How to Overclock a NVIDIA GPU
InformationOverclocking is not for everyone, when used in a safe manner it can allow better performance from your current GPU.
Take your time. Going in increments can prevent damage.
WarningOverclocking can destroy your GPU if overdone. Do so at your own risk. As overclocking increases temps, make sure to monitor them to keep them at a safe level.
Here's How:
1. Make sure your NVIDIA drivers are up to date.
2. Get the software of your choice to monitor temps. Here a are a few good ones below.
3. Decide which software you want to use to get more out of your GPU. There are many available, here are a few good ones below.
4. For this tutorial, I will use Firestorm as an example. Go to the fan tab, and create a custom fan curve. Increase the fan speed enough to help maintain lower temps.
5. Look at your settings. I enable voltage control to allow adding more if the card is not locked.
6. Go the clocks tab. Slide the Board Power Limit and Temperature Target to the highest setting.
7. Here I start with the GPU Clock. You should increase this in 13 MHZ intervals. Go as high as you can running a benchmark to test.
TipYou will know you have reached your limit when you get either artifacts or a driver has stopped responding message. At this point back it up an interval, then move to the next step
8. After you find a good GPU Clock setting, increase the Memory Clock. Here I start with 50Mhz setting, then fine tune.
NoteThese OC'd settings work for Heaven 4.0 with my hardware. If you choose to use a different benchmark tool, the card can handle different settings. Heaven 4.0 usually allows less overclocking than other benchmarks.
9. Changing some settings in the Nvdia control panel will also help achieve better results. Go to Control panel, and choose NVDIA Control Panel.
10. I use Unigine Heaven 4.0 with the preset extreme setting as shown below to benchmark for results.TipThe Nvidia control Panel changes work well for benchmarking. When gaming they should return back to default for a better gaming experience
12. Always watch your temps. Use the monitoring tab to view your temps and clocks, or if you prefer monitor using other software. (See step 2)
Heaven 4.0 Download
Here are the results showing a stock run, then a Overclocked run.
First at stock mode
And here after Overclocking
NVIDIA GPU Overclocking
-
-
-
New #3
Looks good Doug, I think adding a link for something to monitor GPU temps would be in order.
This is a normal thread, are you going to copy it into the tut section?
https://www.sevenforums.com/newthread...newthread&f=12
-
-
New #5
Hi,
Number 1 Make sure your drivers are up to date is missing,
I believe your limited on screen shots,
I think you can edit and re-add that first screen shot again ?
Please ask Brink
Otherwise awesome tut
-
-
New #7
Okay, I have it cleaned up with Brink's help. I will add some advanced options soon such as BIOS mods and tweaks.
-
-
Related Discussions




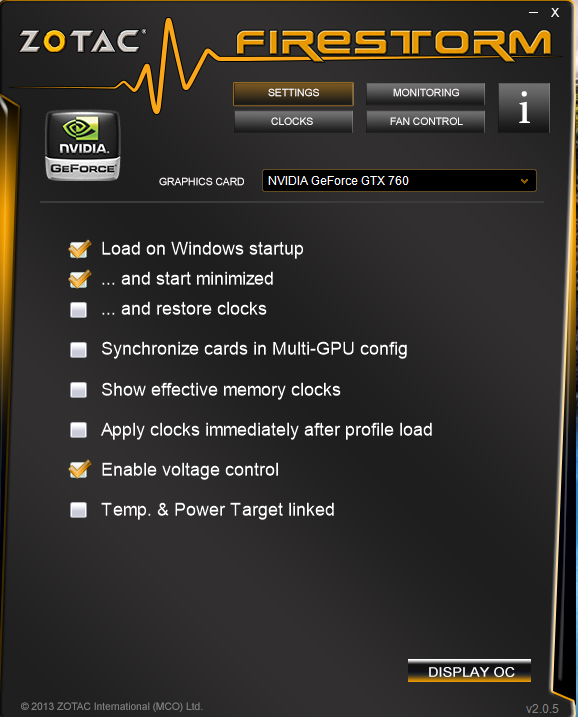


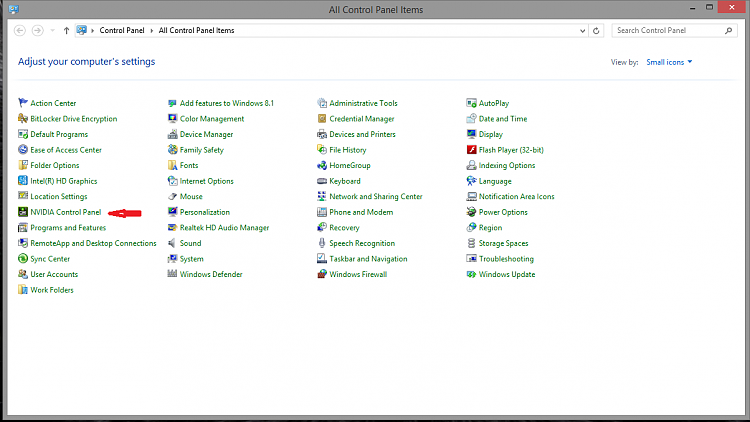
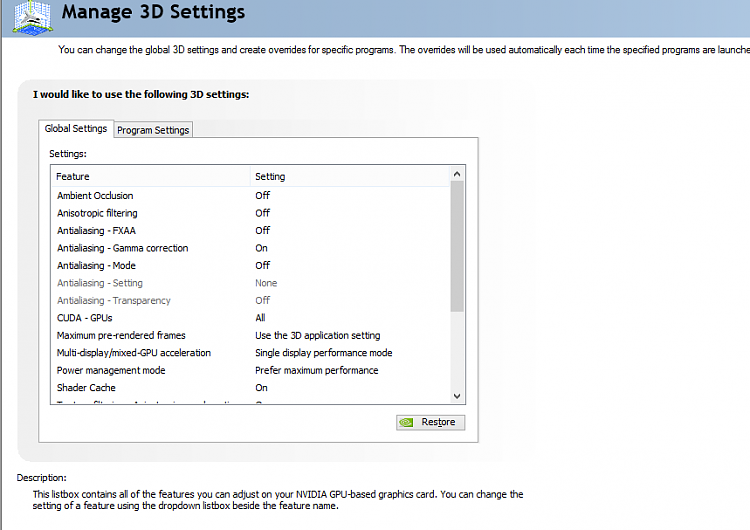
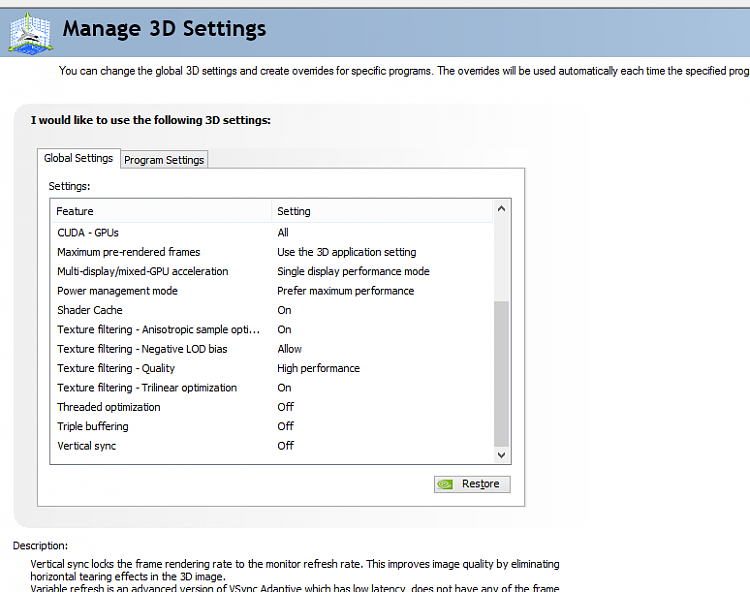
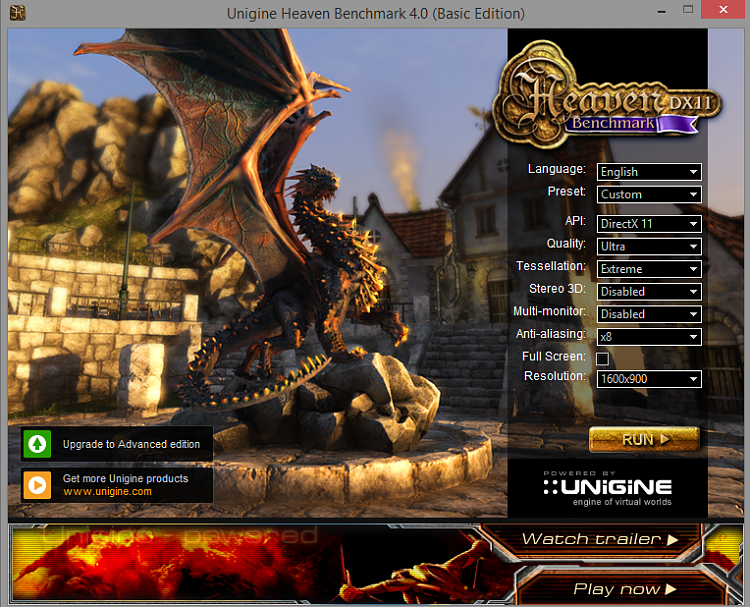
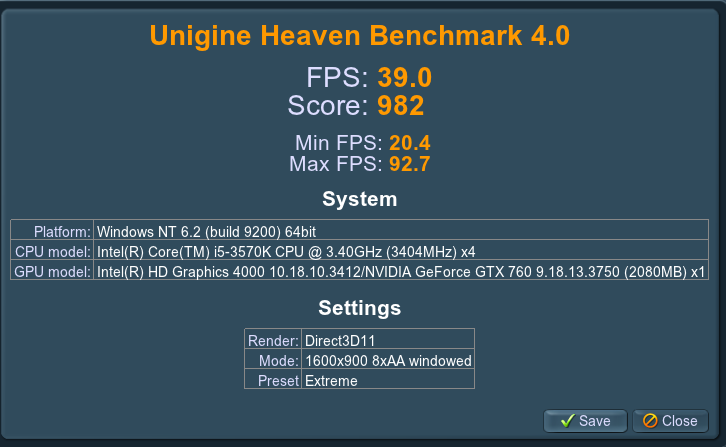
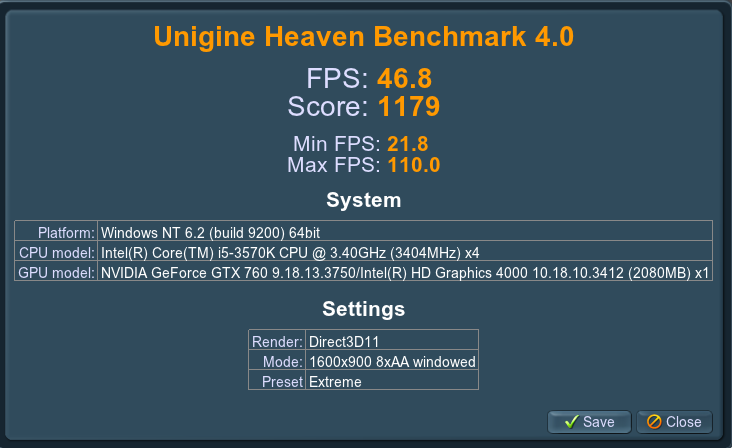
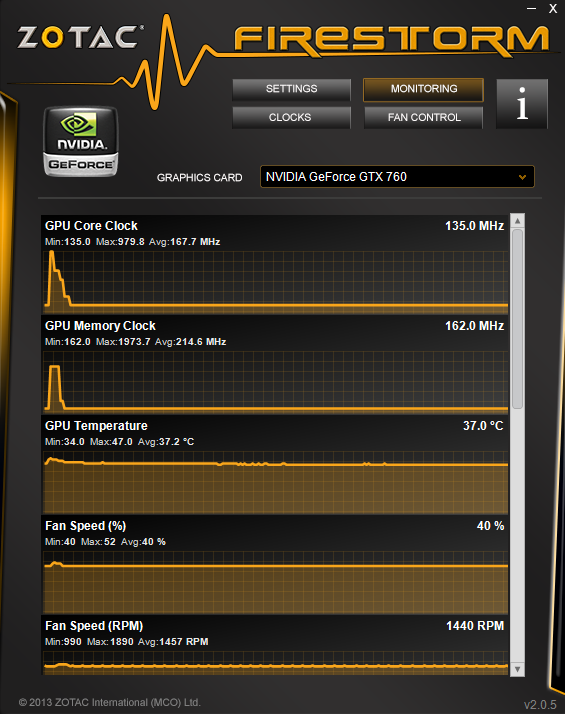
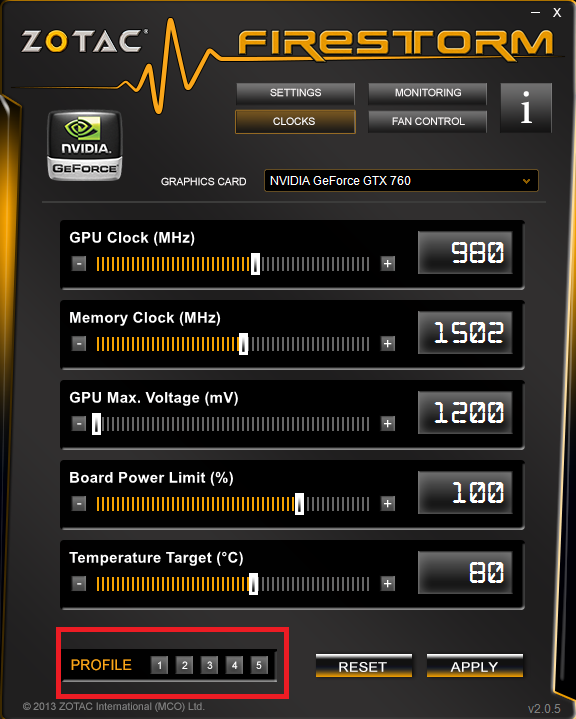


 Quote
Quote