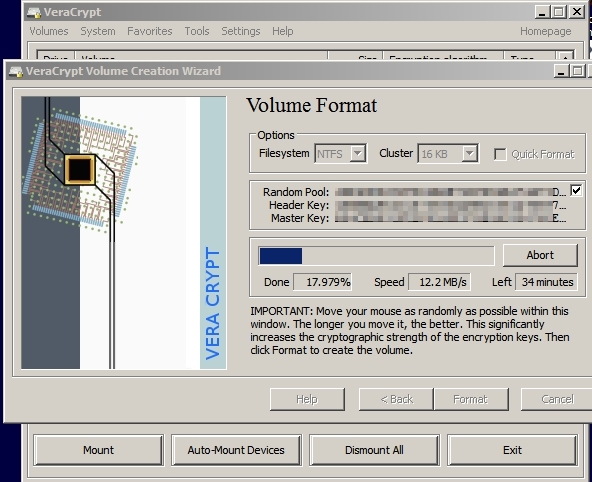How to Create Password Protected USB Flash Drive with SafeHouse Explorer
InformationThis tutorial will show you how to create a password protected flash drive that can be plugged into any computer.
The software used - SafeHouse Explorer - runs as a stand-alone executable file without needing to be installed, meaning that it can be run directly from USB.
Note
File Safety Information
SafeHouse Explorer Portable Version contains no adware, spyware, toolbar installers and is currently safe to use. You should scan the download anyway for your own peace of mind.
Link to report on VirusTotal:
Step 1
First you'll need to download the software needed. You can get the standalone portable version of SafeHouseExplorer here:
NoteRequires Microsoft Windows
XP, Vista, Windows 7 or Windows 8
Step 2
Copy the executable to a formatted flash drive and run directly from the flash drive by double clicking the progam's executable:[/B]Step 3
When the GUI opens, select the New Volume tab on the toolbar and the Create SafeHouse Volume Wizard will start.Step 4
Choose a recognizable filename and unique description for your Private Storage Area:
Step 5TipIt's important to choose a filename that you can recognize - especially if you plan to create multiple volumes
Choose the size of required volume in kilobytes, megabytes or gigabytes. The amount of available space is shown in the window.NoteResizable volumes are not available in the free version so choose a size that suits your needs.
Step 6
Choose a strong password. Password strength is indicated as you type.Step 7
You are now ready to create your volume:NoteThere is no need to choose the option to create a desktop shortcut to open the volume.
Choose Create Volume and be aware that it will take some time to complete depending on the chosen volume size.
When finished you get the choice to open the volume. If you decide to do so - you can begin adding files or folders straight away via the usual methods.Drag/ DropCopy/ PasteCut/ PasteStep 8
When you've added your files choose the Close Volume icon on the toolbar. It is the one positioned to the right hand side of Open Volume and is marked with a red cross. X
Step 9
Then from the File menu - choose Exit to close the program.
Tip
Do not simply unplug your flash drive. You risk corrupting your data. Instead use the following advice:
Safely Remove Hardware Tutorial
If you encounter any issues such as the device remaining locked and in use - then the sure fire method of safe removal is to switch off your computer and then unplug the flash drive.
Step 10
If you want to access your files all you need to do is plug in the flash drive and browse to the executable file on it. Double click the executable and the GUI will open.
Step 11
Choose Open Volume and click on your required SafeHouse file.Step 12
You will be asked to type your password:Step 13
Once you've typed your password - select Open and you will have access to your files/ folders.TipIt's important to close the volume as shown in Steps 8 & 9 when you've finished with your files
SafeHouse Explorer - Create Password Protected USB
-
-
Posts : 4,776 Microsoft Windows 7 Home Premium 64-bit 7601 Multiprocessor Free Service Pack 1 Thread StarterNew #2TrueCrypt Alternative
Not really. SafeHouse Explorer doesn't do "whole drive" encryption - it can only create an encrypted container on your drive where you can add files that you want to protect. It seems like a decent enough solution for USB protection especially if you consider that it's certainly possible to loose a flash drive containing your personal data.
-
New #3
Encrypted containers are what I need and use daily... I've never had use for whole-drive encryption. Paying for an upgraded version for multiple cascaded encryption algorithms makes this definitely on my to-consider list.
-
Posts : 4,776 Microsoft Windows 7 Home Premium 64-bit 7601 Multiprocessor Free Service Pack 1 Thread StarterNew #4
On my machine I installed the free version and created a 100GB container. It was painfully slow to create and also slow to open. Smaller containers of a few GB on flash drives presented no problems. I can't say why. Maybe it's because my machine has a non default location for app data and user/ system temp files.
I would suggest testing the free version (installed) before paying hard cash!
All the best!
-
New #5
I use SafeHouse Pro is the best. I been using it since Windows 98.
-
New #6
Nice tutorial...I've bookmarked this soft.
Looks you better empty the key and format before re-adding the files to the encrypted volume.
-
New #7
Nice work Callender! (couldn't rep)
I only use encrypted containers too. Even in cloud storage
-
Posts : 4,776 Microsoft Windows 7 Home Premium 64-bit 7601 Multiprocessor Free Service Pack 1 Thread Starter
-

SafeHouse Explorer - Create Password Protected USB
How to Create Password Protected USB Flash Drive with SafeHouse ExplorerPublished by Callender
Related Discussions



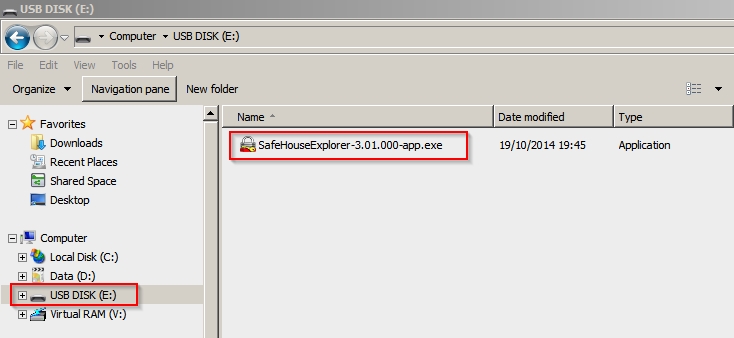
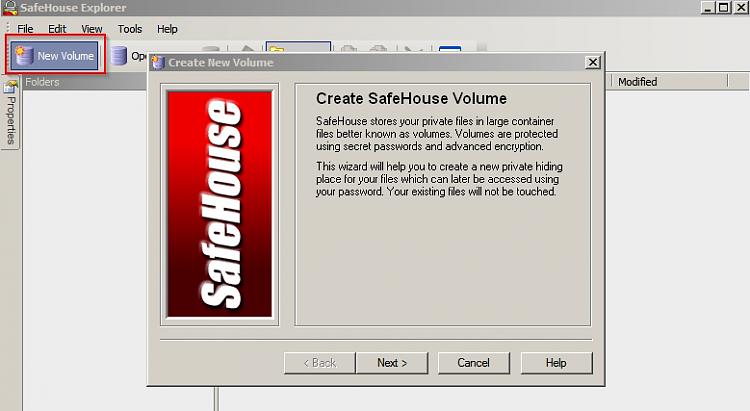

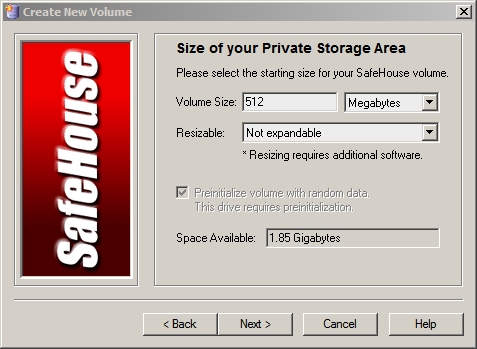


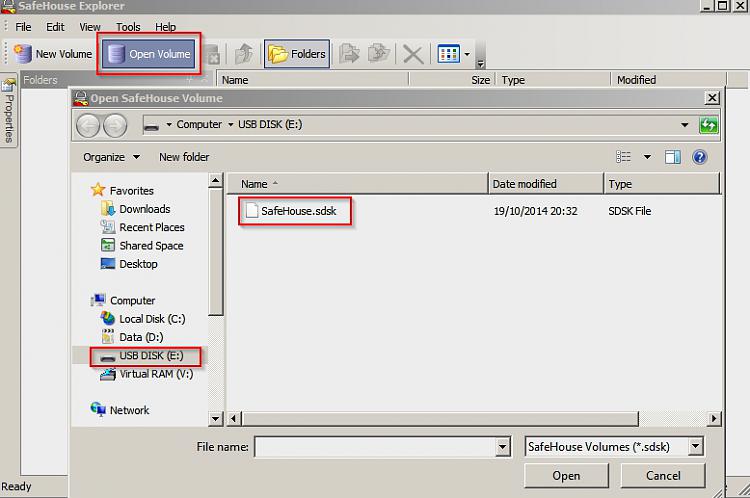
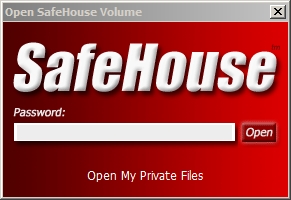


 Quote
Quote