How to Change Return to Sleep Timeout for Unattended Wake Up in Windows
InformationThis tutorial will show you how to change how many minutes Windows will wait idle after waking up in an unattended state before automatically going back to sleep or hibernation in Vista, Windows 7, and Windows 8.
TipAdjusting this wait timeout period can also be handy if you had created a task in Task Scheduler to wake up the computer to run something. You could set this wait timeout period to be long enough for the task to have time to finish running before Windows 7 went back to sleep automatically.Note
- If the computer wakes up from sleep mode and is used by you (no longer idle) during this default timeout period, then Windows will not go back to sleep mode automatically after this timeout period. Instead it will use the time period you set in your Power Plan Settings for Sleep or Hibernation.
- This will also affect how long you have to enter your user account password if you have enabled the Require a Password on wakeup option.
WarningYou can only do this while logged into an administrator account.
OPTION ONETo Set System Unattended Sleep Timeout in Power Options
1. If the administrator has not already, the System unattended sleep timeout needs to be added to Advanced Power Settings.
2. Open your Advanced Power Settings, expand Sleep and System unattended sleep timeout. (see screenshots below)
3. Set how many minutes you want, and click/tap on OK. (see screenshots below)NoteThis option changes the ACSettingIndex (Plugged in) and/or DCSettingIndex (On battery) DWORD values at the registry location below.
Substitute Your Power Plan Registry Key in the path below with the actual registry key for in the table below instead for the power plan this is for.
Code:[HKEY_LOCAL_MACHINE\SYSTEM\CurrentControlSet\Control\Power\User\PowerSchemes\Your Power Plan Registry Key\238c9fa8-0aad-41ed-83f4-97be242c8f20\7bc4a2f9-d8fc-4469-b07b-33eb785aaca0]
Registry Key Power Plan 381b4222-f694-41f0-9685-ff5bb260df2e Balanced 8c5e7fda-e8bf-4a96-9a85-a6e23a8c635c High performance a1841308-3541-4fab-bc81-f71556f20b4a Power saver
OPTION TWOTo Set Default System Unattended Sleep Timeout in Registy
NOTE: You can only do this option while logged into an administrator account.1. Press Windows+R to open the Run dialog, type regedit, and click/tap on OK.
2. If prompted by UAC, then click/tap on Yes (Windows 7/8) or Continue (Vista).
3. In regedit, navigate to the location below: (See screenshot below)
4. In the left pane of regedit, double click/tap on the DefaultPowerSchemeValues key (folder) to expand it. (See screenshot above)Code:HKEY_LOCAL_MACHINE\SYSTEM\CurrentControlSet\Control\Power\PowerSettings\238C9FA8-0AAD-41ED-83F4-97BE242C8F20\7bc4a2f9-d8fc-4469-b07b-33eb785aaca0\DefaultPowerSchemeValues
5. Click/tap on the key (see table in tip below) that is for the Power Plan that you want to change the default wait time for. (See screenshot above)
NOTE: Normally, you would just do this for the Power Plan that you have selected (see tip below). If you have more than one user, then you may also want to include their Power Plan, or all of them.6. In the right pane, double click/tap on ACSettingIndex (Plugged in) or DCSettingIndex (On battery) to Modify it. (See screenshot below)Tip
Registry Key Power Plan 381b4222-f694-41f0-9685-ff5bb260df2e Balanced 8c5e7fda-e8bf-4a96-9a85-a6e23a8c635c High performance a1841308-3541-4fab-bc81-f71556f20b4a Power saver
NOTE: You will not be able to set the wait timeout period for a custom power plan. You can only do so with the default power plans.
NOTE: You can choose to do this with one or both of these options to set what you want the wait timeout period to be for them.7. Dot Decimal, and type in how many seconds you want Wndows to wait before going back to sleep or hibernation automatically after an unattended wakeup. Click/tap on OK. (See screenshots below)
NOTE: The default time is 120 seconds (2 minutes).8. Close regedit.
9. Log off and log on, or restart the computer to apply.
That's it,
Shawn Brink
Related Tutorials
- How to Add or Remove "System unattended sleep timeout" in Power Options
- How to Change the Power Plan Settings in Windows 7
- How to Select a Power Plan in Windows 7
- How to Create or Delete a Custom Power Plan in Windows 7
- How to Change the Default Action of the Windows 7 Alt+F4 Shut Down Window
- How to Enable or Disable Hibernate in Windows 7
- How to Restore the Default Power Plan Settings in Windows 7
- How to Run a Windows 7 Power Efficiency Diagnostics Report
- How to Enable or Disable Require Password on Wakeup in Windows 7
- How to Create a Shortcut to Change Power Plans in Windows 7
- How to Create a Task to Wake up the Computer to Run in Vista and Windows 7
- How to Read the Wake Source Log in Event Viewer for Windows 7 and Vista
Sleep Return Timeout for Unattended Wake Up
-
New #1
Very helpful tutorial. I was unaware of this function.
I put my computer to sleep at midnight. I have a task to wake the computer in the morning to perform a few tasks. I have also changed the properties of Windows Backup in the Task Scheduler to "wake the computer to perform this task" shortly after the other tasks are completed. I notice the computer is asleep when I check it in the morning. Am I then to assume, the only was the computer will permently come out of sleep is with a mouse or keyboard command?
-
New #2
Hello RW,
For a unattended wake-up, where there is no user activity of the mouse or keyboard being used, Windows will go back to sleep mode automatically in 2 minutes by default unless changed for how long using the method in this tutorial.
If there was user activity, then Windows would go back to sleep for how many "minutes" or "never" you had it set to in your power plan settings.
Unfortunately, it is required to be a actual phyisical press of a keyboard key or mouse movement to be considered not unattended.
-
New #3
-
-
New #5
Can I enter 86,400 seconds and basically kill the option. I am trying to use Task Scheduler to put the computer to sleep at 10PM and wake it up at 4AM. I might want to modify these sleep/wakeup times so I don't want to have to remember to change the registry every time I make a Task Scheduler change.
-
-
New #7
Hi all,
I'm running Windows 7 Home Premium 6.1 Build 7601 SP 1 .
I added the "System unattended sleep timeout" using the regedit download from the other link provided here.
The option is now added to my Advanced Power Settings dialog box (Balanced).
I changed the value to 120 minutes but it's not changing the registry value. I logged off/logged on and also did a Restart but it didn't update the registry with the new value.
I've edited that registry value in the past without problems but I'm not sure why the value isn't changing when I use the Advanced Power Settings dialog box entry.
I'm checking this registry path after I log off/on and restart my PC to see if the value has updated:
HKEY_LOCAL_MACHINE\SYSTEM\CurrentControlSet\Control\Power\PowerSettings\238C9FA8-0AAD-41ED-83F4-97BE242C8F20\7bc4a2f9-d8fc-4469-b07b-33eb785aaca0\DefaultPowerSchemeValues
381b4222-f694-41f0-9685-ff5bb260df2e Balanced
-
-
New #9

Sleep Return Timeout for Unattended Wake Up
How to Change Return to Sleep Timeout for Unattended Wake Up in WindowsPublished by Brink
Related Discussions


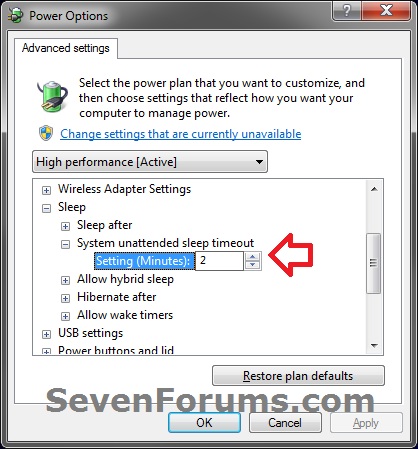
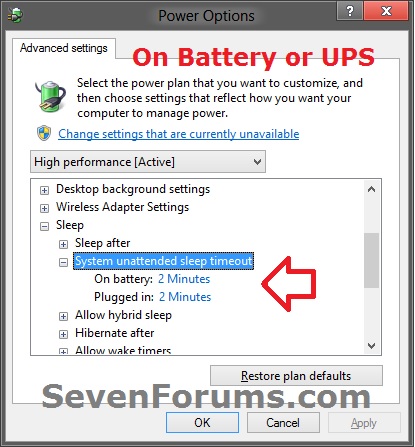
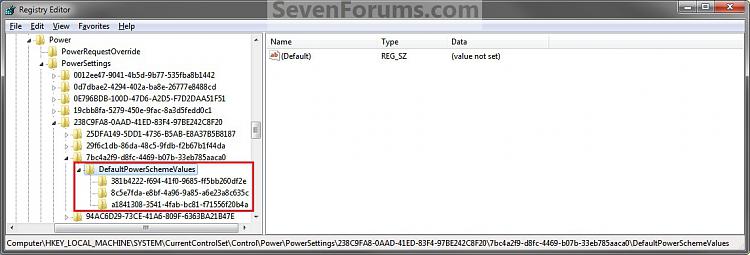
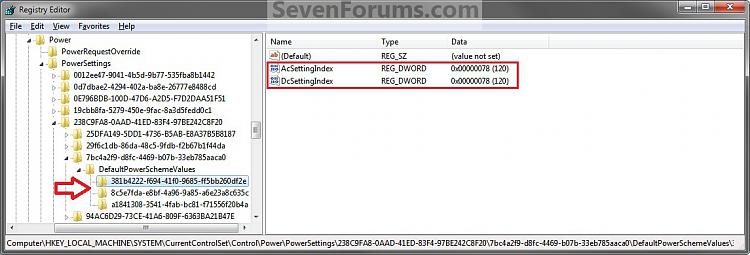
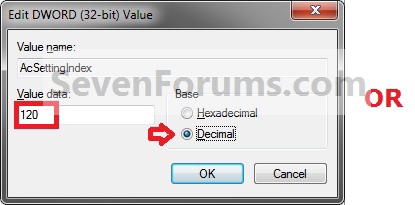
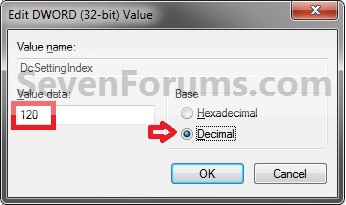

 Quote
Quote