How to Change a Folder Template in Windows 7
InformationThis will show you how to change a folder template in Windows Explorer to have it optimized as either a General Items, Documents, Pictures, Music, or Videos folder in Windows 7.
EXAMPLE: General Items, Documents, Pictures, Music, and Videos templates
NOTE: These screenshots are with using the Details view. What you see in your window will also depend on what you have the View arrangement, Group by, Sort by, Stack by arrangement, or icon size set as.
OPTION ONETo Change Template of a Folder or Drive in Windows Explorer
1. Open Windows Explorer, and do step 2, 3, or 4 below for what you would like to do.
2. Right click on a folder or drive that you want to change the template of, click on Properties.
NOTE: You will not be able to do this for the C: drive that you current Windows 7 is installed on, and also not for the folders in the root directory of C:.A) Go to step 5 below.OR
3. Open a folder that you want to change the template of, click on View (menu bar), and click on Customize This Folder. (see screenshot below)A) Go to step 5 below.OR
4. Open a folder that you want to change the template of, right click on a empty space in the window, and click on Customize This Folder. (see screenshot below) 5. Click on the Customize tab. Under What kind of folder do you want, select the folder template that you want to have the folder optimized for, and click on OK. (See screenshots below)
NOTE: If you wish to also apply this template to all subfolders in this folder, then check that box as well.
OPTION TWOTo Change Template of a Library
NOTE: All included folders in a library will share the same folder template.1. Open the Libraries folder.That's it,
2. Right click on the library folder (ex: Pictures) that you want to change the folder template for, and click on Properties. (See screenshot below) 3. Under Optimize this library for, select the folder template that you want for the library and click OK. (See screenshots below)
Shawn
Related Tutorials
- How to Back Up and Restore Your Folder View Settings in Vista, Windows 7, and Windows 8
- How to Set a Default Folder View for All Folders in Windows 7
- How to Set a Default Folder Template for All Folders in Windows 7
- How to Change the Icon Size in a Windows 7 Explorer Window
- How to Change the File and Folder View Arrangement in Windows 7 Explorer
- How to Change the Group by, Sort by, and Arrange by Folder View in Windows 7 Explorer
- How to "Apply to Folders" a Specific Folder View to All Folders with the Same Folder Template in Windows 7
- How to Reset the Folder View Settings for All Folders with the Same Folder Template in Windows 7
- How to Reset All Folder View Settings to Default in Windows 7
- How to Add or Remove the Customize Tab from Properties in Windows 7
- How to Disable Auto Arrange in Windows 7 Explorer to have Free Sorting
- How to Add or Remove Windows Explorer Columns
- How to Change the Width of Columns in Windows Explorer
Folder Template - Change
-
New #1
The problem is that the changes appear to be only temporary.
I have an entire drive that contains nothing but images; however, I do NOT want thumbnail displays -- I prefer a simple list. I've changed the display options as described above and I've gone to Organize > Folder and Search Options > View > Apply to Folders in an attempt to force my will on wayward Windows. Unfortunately, when creating a new folder and copying files into it, I get thumbnails. And, at irregular intervals, folders that I thought where set at list revert to thumbnails. I've done it at the root directory level and to multiple sub-directories. Nothing seems to work for long. It is infuriating.
-
New #2
Hello Weh,
I have not need to apply this yet in Windows 7 myself, but it works great in Vista for this exact problem. If you would like to, apply Method Three in the tutorial below to reset all folder view setting to have the Details view.
Windows Explorer Folder View settings - Vista Forums
I would recommend that you create system restore point first though in case you do like what it does and can then do a system restore to undo it.
Hope this helps,
Shawn
-
-
-
New #5
I made the customizations to various folders to match my preferences. For example, My Picture folders have been set such that each folder appears as "list" (there are dozens of folders) and within each folder, the picture files appear as "thumbnails."
But, when I open My Pictures through my libraries or by clicking the link in my start menu, the customizations do not work. Everything appears as a list, even the pictures.
Any idea why?
-
New #6
Hello Eyc,
In a Library folder (ex: Pictures), all included folders have the same folder views. When you change a folder view in one included folder, it changes them in all of the included folders in that library.
These do not affect the actual folder (ex: C:\Users\(user-name)\My Pictures) though when opened normally in Windows Explorer. These have their own separate set of folder view settings.
You will need to make the folder view changes that you want at each location.
Hope this helps,
ShawnLast edited by Brink; 08 Oct 2009 at 22:15. Reason: typo
-
New #7
Brink - thanks for the help.
I understand what you mean. So, when I make the changes to the actual Pictures folder, it works just great. When I go to that folder (or use a shortcut), the folders keep their respective folder views. All is well.
But, when I open that same folder through the library, all the folder and sub-folders have the same folder view (just as you had stated in your previous post).
Is there any way to have the library folder have the same folder views as the actual folder? In other words, if I choose "Pictures" from the start menu, can I have it optimized so that it keeps the folder views?
-
New #8
Sure, you can set the library folder to have the same folder view for all included folders to match one of the actual folders folder view.
-
New #9
Brink - I still can't get it to work!
Let me try to explain:
Whenever I open the Pictures folder through the start menu (not through C:/users/____/Pictures), the folder view settings are wrong. I will change it to "list" view for subfolders, and "thumbnail" for actual photos, but whatever I use will apply to all folders and files. The option to "customize" my view is not available.
On the contrary, when I open the actual Pictures folder through C:/users/____/Pictures, I can customize the folder whichever way I want (e.g., list view for subfolders, and thumbnails for photos), and it works like a charm.
So, my question is: can I access my Pictures folder through the start menu and have list view for subfolders and thumbnail view for photos? If yes, how? I've tried everything, and cannot get it to work.
Related Discussions



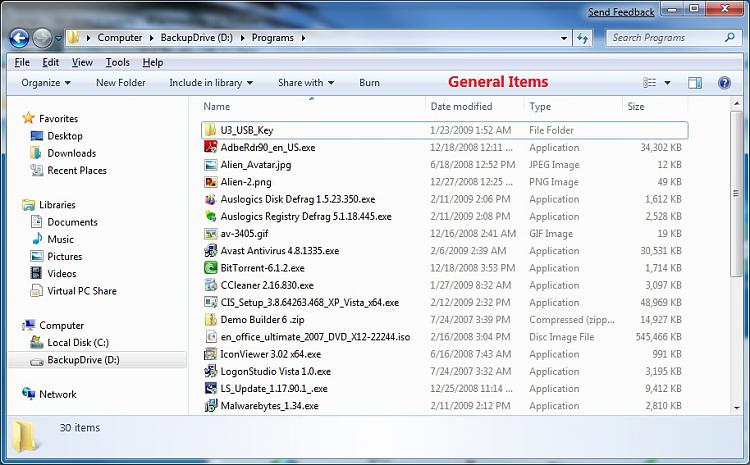
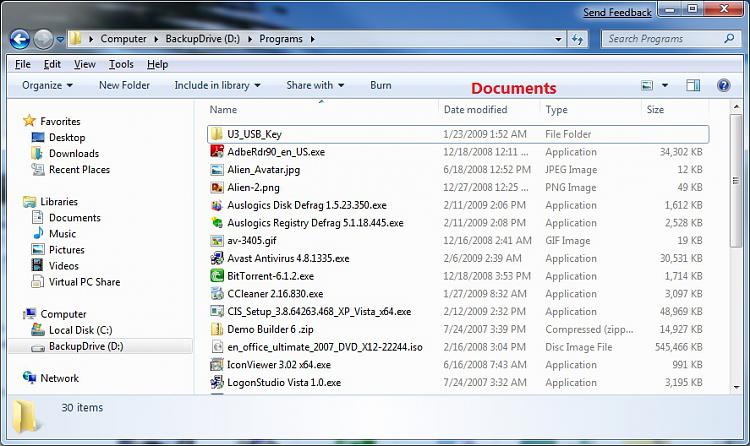
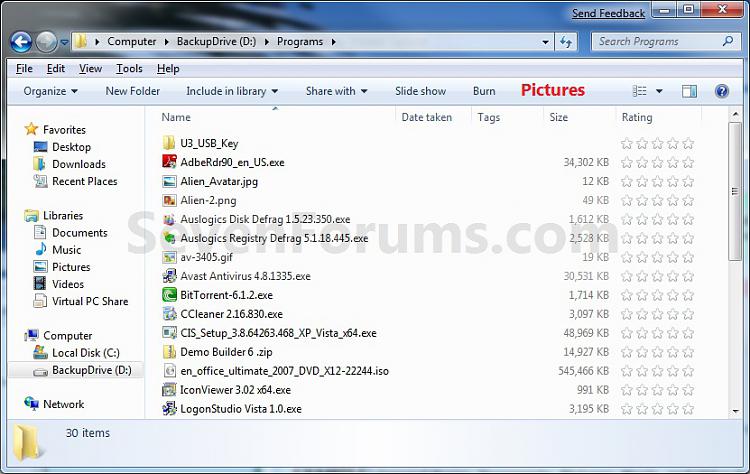
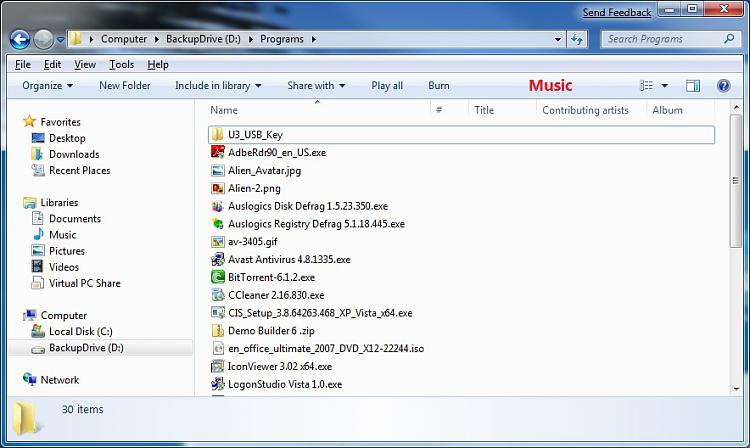
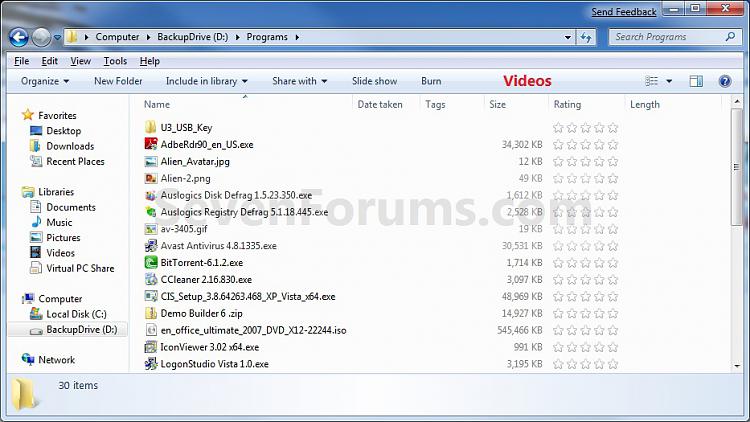
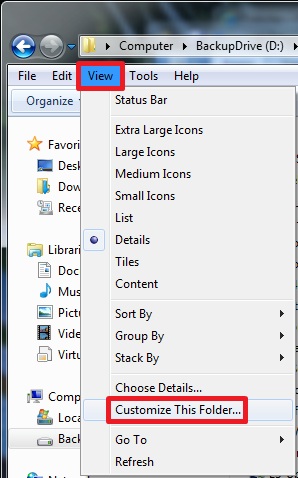

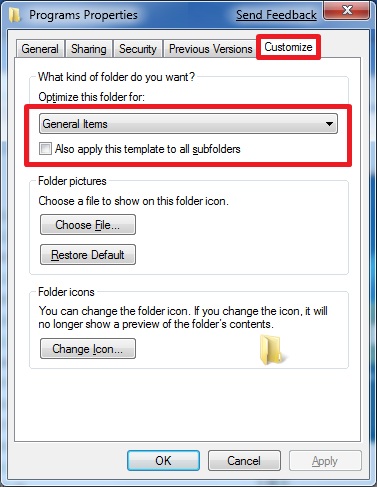
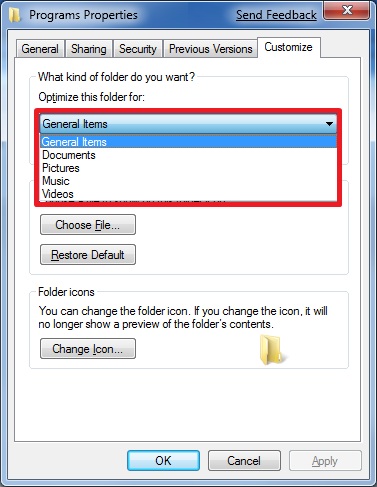
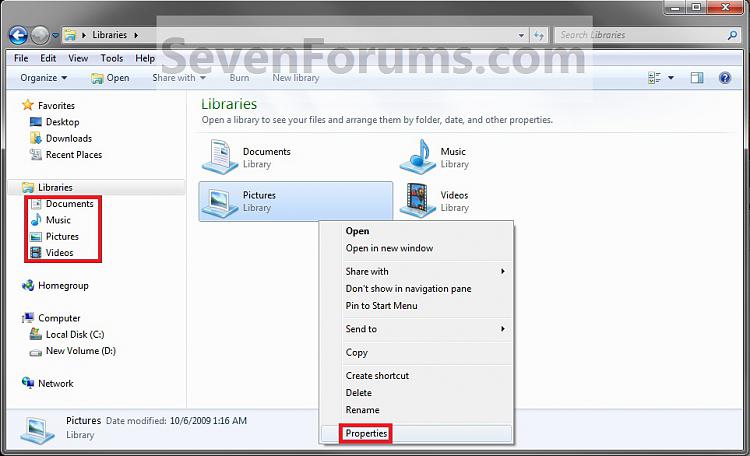
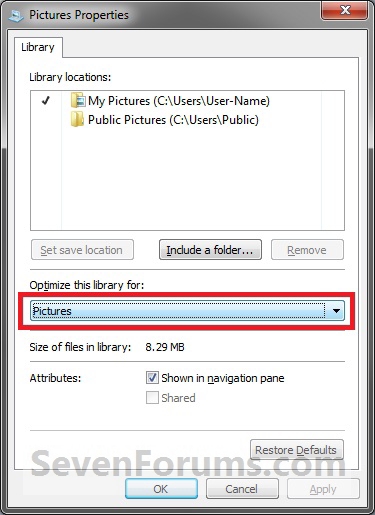


 Quote
Quote