How to Kill all Explorer.exe Instances with One Move
InformationThis tutorial will show you how to kill all running explorer.exe (windows explorer) windows at once in Vista and Windows 7. (in cases of crashes or debugging reasons)
NoteThe usual way of killing explorer.exe process is by opening Task Manager, going to the Processes tab , right clicking the explorer.exe instance and clicking "End Process".
Here's How:
1. Click on Start to open the Start Menu. Now while holding down the Ctrl+Shift key, right click on the power button, and click on Exit Explorer.
That's it. If you need to start explorer again though, the only way is to open task manager (Ctrl+Shift+Esc) and goto File-> New task (run) and type explorer.exe {enter}
Limneos
Explorer.exe - Kill all processes at once
-
-
-
New #3
Not sure if it's just me but when I did this and exited explorer, not only did it exit my explorer windows, it also completely closed out my taskbar, and made it a blank blue box. I was able to get it back by re-opening explorer as it said later in the tutorial.
-
New #4
Is this how I delete IE 32 bit version or inactivate it?? I am running windows 7 ultimate 64 bit and I noticed there are 2 browsers. A 32 bit and 64 bit (which is located in all programs). The default when I click on the "E" 32 bit IE automatically pops up. My real question is: Should I be using 64bit IE all the time as my default since I am using 64 bit windows 7 ?? I found out which version I was using by clicking on the "Help" tab in the upper right hand corner of explorere then clicking on "About Internet Explorer" if no version is displayed than you are using the 32 bit version if using 64 bit then 64 bit version will be displayed. Does it really matter which version is used?? Shouldn't the 64 bit version be the default in Windows 7 64 bit?? Thanks in advance.
Timewarpone
-
-
New #6
Barabarossa,
It's really only helpful in cases of when explorer.exe crashes, or for debugging reasons. Otherwise, there's really no need to.
-
-
-
New #9
11 Years later!
Thanks
Often when booting one or more notification icons don't show, usually just reboot.
Never pursued before but tired of having to reboot just to see an icon.
Followed above instructions (kill and restart explorer) and icons pop back up-nice!
One difference- I use Classic Start menu so requires holding control/shift while LEFT clicking start button to have 7 menu open with "Shut down" tab and then while still holding control/shift right click shut down tab to get the "Exit explorer" option.
Then tried from Task manager as mentioned- open T/M, right click on explorer.exe and select "End process". then click the File tab, select "New task/run" type in explorer.exe to restart -wala
Seems simpler as need to open task manger anyway. But either way re-inits notification icons. Wrote a simple txt file to desktop to remember sequence.
Then found a bat file by Brink that auto does this
sevenforums.com/tutorials/179436-explorer-add-restart-explorer-desktop-context-menu.html
Add Restart Explorer to Desktop Context Menu

Explorer.exe - Kill all processes at once
Kill all explorer.exe running processes with one clickPublished by limneos
Related Discussions


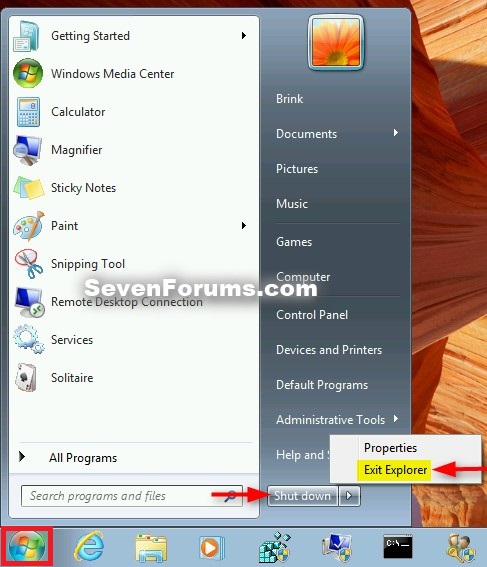


 Quote
Quote