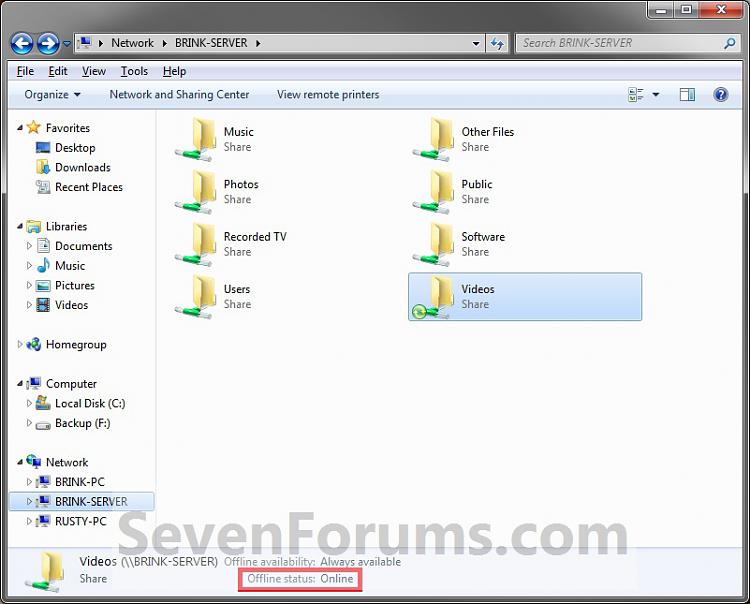How to View and Change Your Offline Files Status in Windows 7
InformationThis will show you how to view and change if you are currently working with the offline or online version of your available offline files in Windows 7.NoteThe offline files stored on your computer will not be able to sync with the files on the network while offline from the network. When you connect to the network again and the offline files are online again, they will automatically sync any changes you have made while offline with the files on the network.
OPTION ONETo View the Status of Your Available Offline Files
1. Browse to the network folder, or open the network folder to see the network file(s) in it, that is set as Always available offline. (see screenshots below) 2. In the Windows Explorer Details pane, you will see either Online or Offline (working offline) displayed as the Offline status of the selected network folder or file. (see screenshots above)
OPTION TWOTo Change the Status of Your Available Offline Files
NOTE: This will allow you to work with the available offline versions of network files even though you are connected to the network. This is useful if your network connection is slow or having problems.1. Browse to and open the network folder that contains the file(s) that are set as Always available offline. (see screenshot below) 2. To Set the Network Folder and Files to Work OfflineThat's it,A) Click on the Work offline toolbar button. (see screenshot below) B) You will now notice that the Online status of the network folder has changed to Offline (working offline) in the Details pane.3. To Set the Network Folder and Files to Work OnlineA) When you are finished working with the files offline, click on the Work online toolbar button. (see screenshot below) B) You will now notice that the Online status of the network folder has changed to Online in the Details pane.
NOTE: This will also sync any changes you have made while offline with the files on the network.
Shawn
Related Tutorials
- Enable or Disable the Use Of Offline Files in Windows 7 and Windows 8
- How to View All Your Offline Files in Windows 7 and Windows 8
- How to Make Network Files or Folders Available Offline in Windows 7 and Windows 8
- How to Manually Sync Your Offline Files in Windows 7 and Windows 8
- How to Encrypt or Unencrypt Offline Files in Windows 7 and Windows 8
- How to Manage the Offline Files Disk Space Usage in Windows 7 and Windows 8
- How to Create an Offline Files "Sync Center" Shortcut in Windows 7 and Windows 8
- How to Create an "Offline Files Folder" Shortcut in Windows 7 and Windows 8
- How to Create an Offline Files "Sync Conflicts" Shortcut in Windows 7 and Windows 8
- How to Create an Offline Files "Sync Results" Shortcut in Windows 7 and Windows 8
- How to Create an Offline Files "Sync Setup" Shortcut in Windows 7 and Windows 8
Offline Files Status - View and Change

Offline Files Status - View and Change
How to View and Change Your Offline Files Status in Windows 7Published by Brink
Related Discussions