New
#60
If you are unsure about if your system can handle virtualization, download and install Microsoft® Hardware-Assisted Virtualization Detection Tool and SecureAble. These two small apps help you to determine if your system is able to run Virtual PC.
When you install Virtual PC and XP mode, the virtual machines are always there until you delete them. You don't have to re-install or re-mount them. You just start the virtual machine you want from their default location C:\Users\Your_Username\Virtual Machines (this folder will be created when you install Virtual PC).
Here you can see my virtual machines. As you see, some of them are hibernated which allows a faster boot. To boot any of these machines, anytime, I just double click it:
A virtual machine is a file, a vhd or virtual hard disk file acting like a real HD. Virtual PC puts XP Mode vhd and any vhd's belonging to other virtual machines you create to a folder, so there's no need to create a separate partition for your virtual machines. By default the location of Virtual PC vhd's is C:\Users\Your_Username\AppData\Local\Microsoft\Windows Virtual PC\Virtual Machines. Notice that because AppData is a hidden folder, you have to enable Show hidden files and folders (Control Panel > Folder Options) to see it.
Kari
EDIT: This tutorial is about attaching (mounting) a vhd as an additional HD to your system. Doing it with an XP vhd does not allow you to run the applications from that vhd as in XP because the vhd is only a HD in a Windows 7 system.
To be able to run applications in XP, you need to install and setup Virtual PC and XP Mode. That said, I think you should read another of Brink's excellent tutorials: Windows XP Mode - Install and Setup

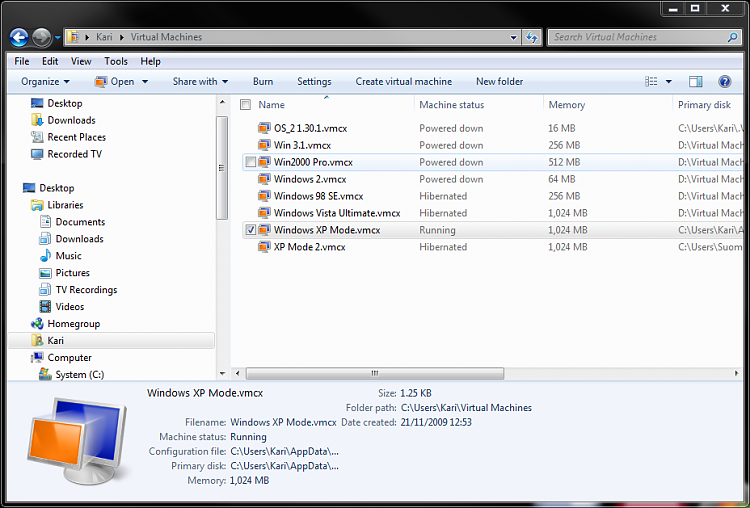

 Quote
Quote