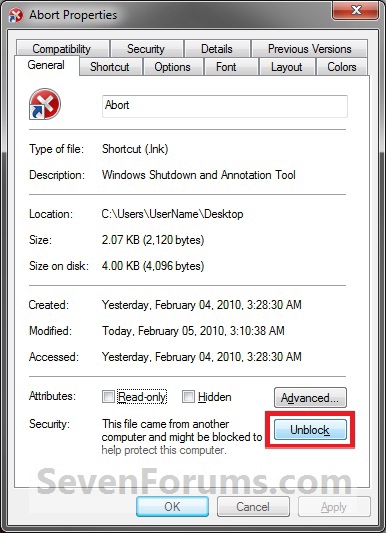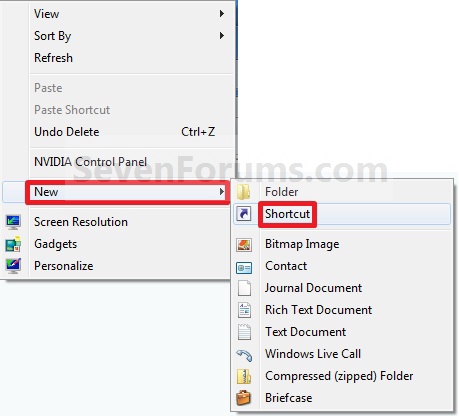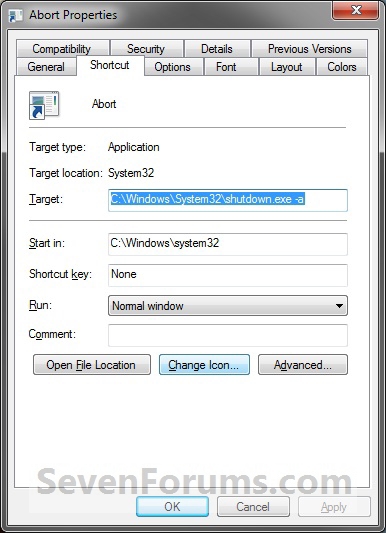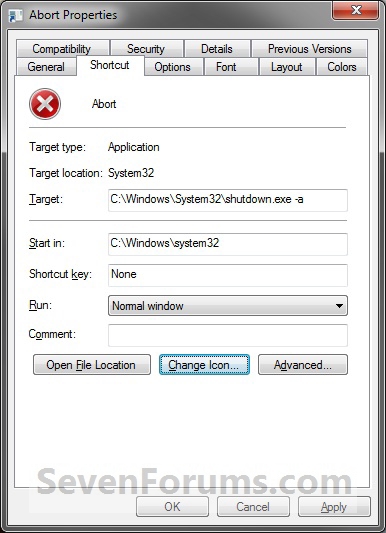How to Create a "Abort" Shortcut in Windows
Information
EXAMPLE: Abort message
NOTE: This is the abort message that you will see in the taskbar notification area.
OPTION ONETo Download an "Abort" Shortcut
1. Click on the download button below to download the Abort.zip file.
2. Click on Save, and save the .zip file to the desktop.
3. Open the .zip file and extract the Abort shortcut to the desktop.
4. Right click on the Abort shortcut, and click on Properties, General tab, and on the Unblock button. (See screenshot below)
NOTE: If you do not have a Unblock button under the General tab, then the shortcut is already unblocked and you can continue on to step 5.
5. You can now Pin to Taskbar or Pin to Start Menu this shortcut, assign a keyboard shortcut to it, or move it where you like for easy use.
6. When done, you can delete the downloaded .zip file on the desktop if you like, or save it to use again.
OPTION TWOTo Manually Create an "Abort" Shortcut
1. Right click on a empty area on desktop, and click on New and Shortcut. (See screenshot below)
2. Type the command below into the location area, and click on the Next button. (See screenshot below)
shutdown.exe -a3. Type Abort for the name, and click on the Finish button. (See screenshot below)That's it,
NOTE: You can name this anything you would like though.
4. Right click on the new Abort shortcut on the Desktop and click on Properties.
5. Click on the Shortcut tab, then click on the Change Icon button. (See screenshot below)
6. Click on OK. (See screenshot below)
7. In the line under "Look for icons in this file", type the location below and press Enter. (See screenshot below)
%windir%\System32\imageres.dll8. Select the icon highlighted in blue above and click on OK. (See screenshot above)
NOTE: You can use any icon that you would like instead though.
9. Click on OK. (See screenshot below)
10. You can now Pin to Taskbar or Pin to Start Menu this shortcut, assign a keyboard shortcut to it, or move it where you like for easy use.
Shawn
Related Tutorials
- How to Create a Restart Computer Shortcut in Windows
- How to Create a Lock Computer Shortcut on Your Windows 7 Desktop
- How to Create a Log Off Shortcut in Windows
- How to Create a Shut Down Windows Shortcut in Windows 7
- How to Create a Shut Down Computer Shortcut in Windows
- How to Create a Switch User Shortcut in Windows 7
- How to Create a Hibernate Shortcut in Windows
- How to Create a Sleep Shortcut in Windows
Abort Shortcut - Create
Related Discussions