How to Change the Font on the Log On Screen in Windows 7
InformationThis will show you how to change the font of specific items on the logon screen in Windows 7.
You must be logged in as an administrator to be able to do the steps in this tutorial.
EXAMPLE: Log on screen
Here's How:
1. If you have not already, you will need to download and install Resource Hacker.
2. If you have not already, you will need to take ownership (Option Three at link) of and set permissions to "allow" the Administrators group "full control" of the authui.dll.mui file at the location below.
NOTE: If you do not have an English copy of Windows 7 installed, then you will need to open your language folder instead of en-US.
C:\Windows\System32\en-US\authui.dll.mui3. Right click on the Resource Hacker shortcut, and click on Run as administrator.
4. If prompted by UAC, then click on Yes.
5. In Resource Hacker, click on File and Open. (see screenshot below)
6. Select All files for "Files of type" at the bottom, navigate to and select the authui.dll.mui file below, and click on Open. (see screenshot below)
NOTE: If you do not have an English copy of Windows 7 installed, then you will need to open your language folder instead of en-US.
7. In the left pane of Resource Hacker, expand String Table, and 738, to 1033. (see screenshot below)
8. This is how the fonts work.
9. The numbers below in Resource Hacker represent the sentences used in Windows 7 log on screens. (see table and screenshot below)
10. To edit one font, use the guide in step 8 to help. (see screenshot below)
NOTE: You can change any of the info like the size, the type, the style, and the font.
11. When finshed, click on the Compile Script button. (see screenshot below)
12. Click on File and Save, then close Resource Hacker. (see screenshot below)
13. Rename the authui.dll.original.mui file at the location below to prevent getting the Resource Hacker error below at step 12 if you do this tutorial again in the future.
NOTE: If you do not have an English copy of Windows 7 installed, then you will need to open your language folder instead of en-US.
Enjoy!
Related Tutorials
- How to Change the Windows 7 Log On Screen Text Shadow
- How to Change the Windows 7 Log On Screen Background
- How To Change or Remove the Windows 7 Log On Screen Text Branding
- How to Add or Remove Ease of Access Center from Windows 7 Log On Screen
- How to Display a Log on Screen Title and Text Message in Vista and Windows 7
- How to Fix Windows 7 Logon Screen Showing Only "Other User" and Last Logged On User Icon
- How to Change the Logon Screen Text Color in Vista and Windows 7
Log On Screen - Change Font
-
-
New #2
For 64-bit version → edit also the authui.dll.mui file located in C:\Windows\SysWOW64\en-US.
After editing files → run the elevated command prompt (cmd.exe) as administrator, type mcbuilder, press Enter, wait until C:\Windows\System32> appears again (image below), close the command prompt, restart the computer.Last edited by Petrovitch; 28 Nov 2015 at 11:38.

Log On Screen - Change Font
How to Change the Font on the Log On Screen in Windows 7Published by thomasblake222
Related Discussions




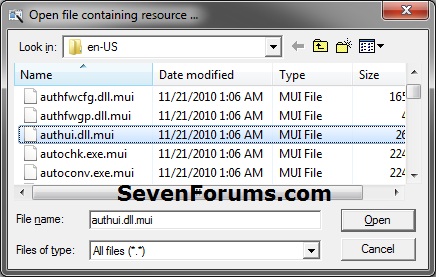
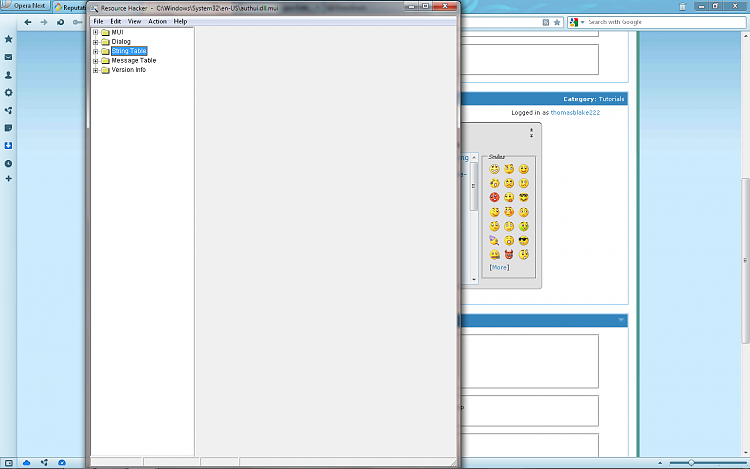

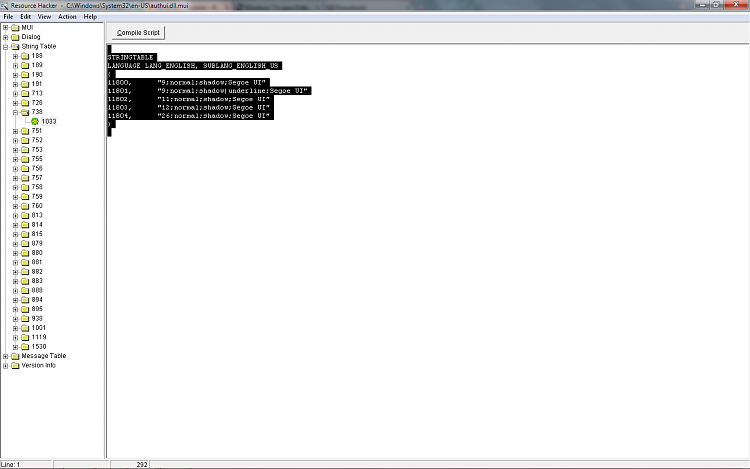

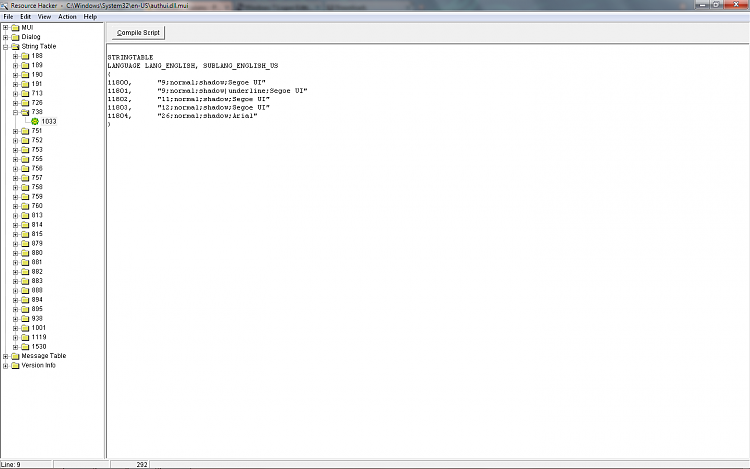
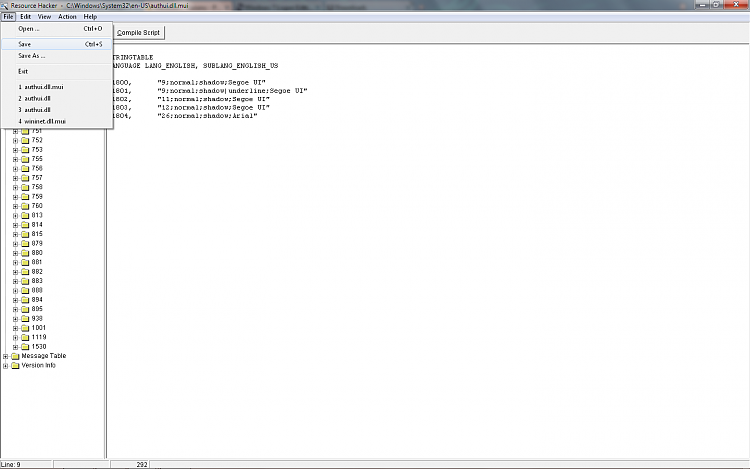


 Quote
Quote