How to Turn the Library Pane On or Off in Windows 7
InformationThe library pane appears only when you have a a library (such as the Documents library) open. You can use the library pane to customize the library or to arrange the files by different properties. The library pane is turned on by default in Windows 7 libraries.
This will show you how to turn the Library pane on or off in all Windows Explorer library windows in Windows 7.
EXAMPLE: Windows Explorer Layout
NOTE: The library pane is the top middle pane, below the toolbar and above the main file display area, in Windows Explorer library folder windows.
OPTION ONEThrough Windows Explorer
1. Open Windows Explorer (explorer.exe).
2. On the toolbar, click on Organize and Layout. (see screenshots below) 3. To Turn On the Library Pane in Windows ExplorerA) Select (click) Library pane to have it checked. (see screenshots above)4. To Turn Off the Library Pane in Windows ExplorerA) Select (click) Library pane to have it unchecked with the icon now showing. (see screenshots above)5. All Windows Explorer library windows will now open as you set this.
OPTION TWOUsing a REG File Download
1. To Turn On the Library Pane in Windows ExplorerThat's it,A) Click on the Download button below to download the file below.2. To Turn Off the Library Pane in Windows ExplorerTurn_Library_Pane_On.regB) Go to step 3.A) Click on the Download button below to download the file below.3. Click on Save, and save the .reg file to the desktop.
4. Right click on the downloaded .reg file and click on Merge.
5. Click on Run, Yes, Yes, and OK when prompted.
6. Close and reopen the library window to apply.
7. When done, you can delete the downloaded .reg file if you like.
Shawn
Related Tutorials
- How to Add or Remove the Windows 7 Libraries Folder from the Navigation Pane
- How to Hide or Show a Library in the Windows 7 Navigation Pane
- How to Pin a Folder, Drive, and Library to the Start Menu in Windows 7
- User Folders in Windows 7 Libraries
- How to Restore the Default Libraries in Windows 7
- How to Fix Libraries when Hidden and Empty in Windows 7
- How to Create a New Library in Windows 7
- How to Include a Folder in a Library in Windows 7
- How to Include a Network Drive or Folder in a Library in Windows 7
- How to Remove a Included Folder from a Library in Windows 7
- How to Set the Default Save Folder for a Library in Windows 7
- How to Change a Library Icon in Windows 7
- How to Create a Windows 7 Downloads Library with the Correct Icon
- How to Create a Windows 7 Games Library with the Correct Icon
- How to Create a Windows 7 Favorites Library with the Correct Icon
- How to Create a Windows 7 "Searches" Library with the Correct Icon
- How to Create a Windows 7 "Links" Library with the Correct Icon
- How to Turn the Navigation Pane On or Off in Windows 7
- How to Turn the Menu Bar On or Off in Windows 7
- How to Turn the Windows Explorer Status Bar On or Off in Windows 7
- How to Turn the Details Pane On or Off in Windows 7
- How to Turn the Preview Pane On or Off in Windows 7
- How to Add or Remove "Include in library" in Windows 7 Context Menu
- How to Arrange Folders Included in a Library in Any Order in Windows 7 and Windows 8
Library Pane - Turn On or Off
-
New #1
Hey is there a way through the registry to do this. Reason I ask is because if you remove the explorer toolbar, then there is no way to adjust this feature along with all the other panes, without bring the bar back, and thats not too easy. Or even better put the organize button into the file menu, not sure if this is possible.
-
New #2
Hello Kookster,
I'm sure that there is. I'll do some digging tonight to see what I can find for you, and post back when I do. :)
-
-
-
New #5
It's not problem at all Kookster. This helps to make the tutorial better and easier for everyone else that would like the same. :)
-
New #6
Just noticed something, that this does not turn off the library pane to open and save menu's in windows 7 64 bit, haven't checked 32 bit. Sound familiar? I'm trying to find where it is stored for it in the registry but I'm not having much luck, you think you could check into it too brink?
-
-
New #8
Ok Kookster. The solution is that you will just need to repeat OPTION ONE in the "Save As" or "Open" small windows for them. :)
-
New #9
I was really hoping you wouldn't say that. Its annoying re enabling the explorer tool bar. Hmmm come to think of it I should probably write instructions on how to revert it in my tutorial for people.
Would of been nice to have a reg edit for it but what ever. Thanks anyway Brink/Shawn/What ever you want to go by.

Library Pane - Turn On or Off
How to Turn the Library Pane On or Off in Windows 7Published by Brink
Related Discussions



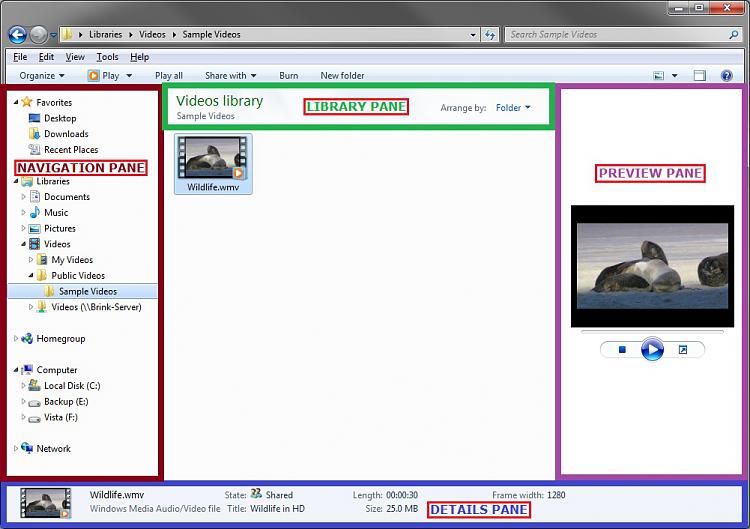

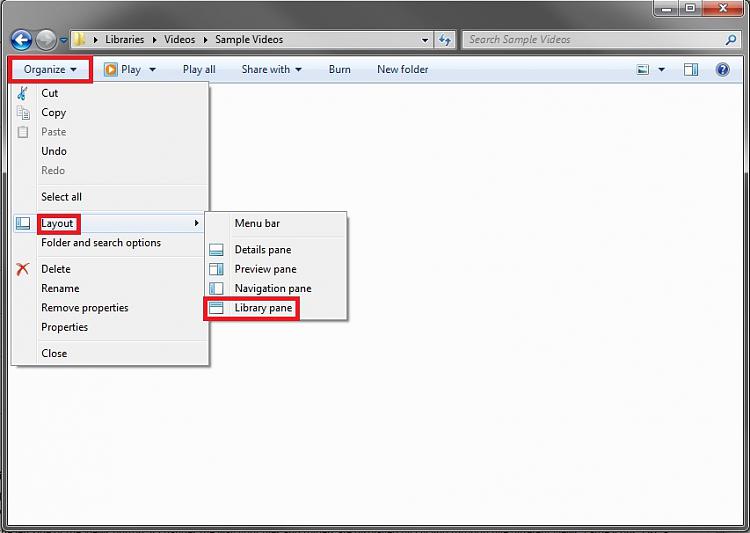

 Quote
Quote