How to Enable or Disable System Icons on Taskbar in Windows 7 and Windows 8
InformationThe notification area is a part of the taskbar that provides a temporary source for notifications and status. It can also be used to display icons for system and program features that are not on the desktop. The notification area was known historically as the system tray or status area.
By default, the only icons that will be visible in this area are some system icons. However, you can select which icons appear on the taskbar, and which icons hide in the overflow section.
This will show you how to enable or disable the Notification Area System Icons for all user accounts on the computer. These are the Clock, Volume, Network, Action Center, and Power (battery) icons in the bottom right corner of the taskbar.
You must be logged in as an administrator to be able to do the steps in this tutorial.
NoteWhen disabled, these icons are grayed out in System Icons and will no longer appear at the Notification Area.
When enabled, these icons can be turned on and off at will in System Icons and will appear in the Notification Area if turned on.
Tip
- Check to make sure that the system icon is turned on.
- Check to make sure that the system icon is not hidden.
- Make sure that the drivers and devices that are for the system icons are installed and working properly. They will not work if the device or driver does not.
- Sometimes to simply log off and log on, or restart the computer, will enable the missing notification icons again. You should try this first.
- Sometimes resetting the Notification Icons will clear the problem.
- Sometimes on a laptop, you can shutdown the laptop and remove the battery pack, reconnect it, and power the laptop back up to get the Power (battery) icon back or ungrayed.
EXAMPLE: System Icons
NOTE: When disabled, the system icons will be grayed out and cannot be turned on and off by all users on the computer.
OPTION ONEThrough Local Group Policy Editor
1. Open the all users, specific users or groups, or all users except administrators Local Group Policy Editor for how you want this policy applied.
2. In the left pane, click/tap on an expand User Configuration, Administrative Templates, and Start Menu and Taskbar. (See screenshot below)
3. For the Clock Icon - In the right pane, double click/tap on Remove Clock from the system notification area to edit it. (See screenshot above)
A) To Disable the Clock Icon - Select (dot) Enabled and click/tap on OK. (See screenshot below step 8)4. For the Volume Icon - In the right pane, double click/tap on Remove the volume control icon to edit it. (See screenshot below step 2)
B) To Enable the Clock Icon - Select (dot) Disabled or Not Configured and click/tap on OK. (See screenshot below step 8)
A) To Disable the Volume Icon - Select (dot) Enabled and click/tap on OK. (See screenshot below step 8)5. For the Network Icon - In the right pane, double click/tap on Remove the networking icon to edit it. (See screenshot below step 2)
B) To Enable the Volume Icon - Select (dot) Disabled or Not Configured and click/tap on OK. (See screenshot below step 8)
NOTE: To make sure that this icon works properly you should also have the Network Connections, Network List Service, Network Location Awareness, and Network Store Interface Service Services set to Started and Automatic.
A) To Disable the Network Icon - Select (dot) Enabled and click/tap on OK. (See screenshot below step 8)6. For the Power (battery) Icon - In the right pane, double click/tap on Remove the battery meter to edit it. (See screenshot below step 2)
B) To Enable the Netwok Icon - Select (dot) Disabled or Not Configured and click/tap on OK. (See screenshot below step 8)
NOTE: This will remain grayed out, even when enabled, unless your computer is a laptop or has a UPS battery backup connected to it.
A) To Disable the Power Icon - Select (dot) Enabled and click/tap on OK. (See screenshot below step 8)7. For the Action Center Icon - In the right pane, double click/tap on Remove the Action Center icon to edit it. (See screenshot below step 2)
B) To Enable the Power Icon - Select (dot) Disabled or Not Configured and click/tap on OK. (See screenshot below step 8)
A) To Disable the Action Center Icon - Select (dot) Enabled and click/tap on OK. (See screenshot below step 8)8. When done, close the Local Group Policy Editor.
B) To Enable the Action Center Icon - Select (dot) Disabled or Not Configured and click/tap on OK. (See screenshot below step 8)
9. Log off and log on, or restart the computer to fully apply.
OPTION TWOUsing a REG File Download
1. To Enable the Action Center IconThat's it,
A) Click/tap on the Download button below to download the file below.2. To Disable the Action Center Icon
Enable_Action_Center_Notification_Icon.reg
A) Click/tap on the Download button below to download the file below.3. To Enable the Clock Icon
Disable_Action_Center_Notification_Icon.reg
A) Click/tap on the Download button below to download the file below.4. To Disable the Clock Icon
Enable_Clock_Notification_Icon.reg
A) Click/tap on the Download button below to download the file below.5. To Enable the Network Icon
Disable_Clock_Notification_Icon.reg
A) Click/tap on the Download button below to download the file below.6. To Disable the Network Icon
Enable_Network_Notification_Icon.reg
A) Click/tap on the Download button below to download the file below.7. To Enable the Power (battery) Icon
Enable_Network_Notification_Icon.reg
A) Click/tap on the Download button below to download the file below.8. To Disable the Power (battery) Icon
Enable_Power_Notification_Icon.reg
A) Click/tap on the Download button below to download the file below.9. To Enable the Volume Icon
Disable_Clock_Notification_Icon.reg
A) Click/tap on the Download button below to download the file below.10. To Disable the Volume Icon
Enable_Volume_Notification_Icon.reg
A) Click/tap on the Download button below to download the file below.11. Save the .reg file to your Desktop.
Disable_Volume_Notification_Icon.reg
12. Double click/tap on the downloaded .reg file to merge it.
13. Click/tap on Run, Yes (UAC), Yes, and OK when prompted.
14. Log off and log on, or restart the computer to fully apply.
15. When done, you can delete the downloaded .reg file if you like.
Shawn
Related Tutorials
- How to Add or Remove the Notification Area from the Taskbar in Windows 7
- How to Turn System Icons On or Off in Windows 7 and Windows 8
- How to Create a "System Icons" Settings Shortcut in Windows 7 and Windows 8
- How to Hide or Show System Icons and Notifications in Windows 7 and Windows 8
- How to Change the Action Center Message Settings in Windows 7
- How to Turn On or Off Action Center Messages in Windows 8
- How to Change How Long Windows 7 Notifications Stay Open
- How to Enable or Disable Windows 7 Balloon Notifications
- How to Reset and Clean Out Old Notification Area Icons in Windows 7 and Windows 8
- How to Create a "Notification Area Icons" Shortcut in Windows 7 and Windows 8
- How to Customize the Notification Area Icons in Windows 7
- How to Enable or Disable Changing "Notification Area Icons" Settings in Windows 7
System Icons - Enable or Disable
-
New #1
I have Windows 7 Home - all my system icon on/off buttons have been grayed out except for the clock. Weird thing is - ever since the icons disappeared from my taskbar I can only connect to my home wireless network. I cannot connect to public networks that I previously could.
I have tried system restores, virus checks (nothing found) Microsoft fix it download, and manually fixing it per their directions. I saw you said this tutorial will not work for Windows 7 Home - could you direct me to a tutorial for my OS?
Thanks! Hollie
-
New #2
Hello Hollie, and welcome to Seven Forums.
Only OPTION ONE will not work in Home Premium since Home Premium doesn't include the "Local Group Policy Editor" feature.
However, you will be able to use OPTION TWO to hopefully enable the grayed out system icons instead.Last edited by Brink; 21 Dec 2011 at 18:45.
-
New #3
Thanks for the quick reply; unfortunatley I forgot to mention that Option 2 was another thing I'd already tried. I did try it again, saving the downloads to the desktop, opening/running them, and restarting my computer. All to no avail. I slightly suspect a virus, except for the fact that my 2 virus scanners have found nothing.
-
New #4
Hollie,
Could you post a screenshot of this window to see if anything may standout as a cause.
-
New #5
Here you go. When I click "restore default icon behaviors" nothing happens.
-
New #6
Hmm, do you have all the drivers for these devices installed?
Do you have a older restore point dated before this started to use?
-
New #7
Yes, I've tried restoring it back to a little over a week before I noticed the problem. I must've had the drivers at one time, but I wouldn't know how to find out if I still have them.
I just found the drivers, and they're all working properly. I updated my wireless card driver and restarted my computer, but nothing has changed :0(Last edited by Brink; 21 Dec 2011 at 21:16. Reason: merged
-
New #8
An extra step I had to take
Hey there. After running the "enable" registry files above for each of the icons I had to run "gpupdate /force" from an elevated command prompt:
1. Click the Start button.
2. Type CMD in the "Search Programs and Files" box at the bottom of the Start menu and press ctl+shift+enter at the same time. Answer "Yes" when it asks.
3. In the black window that opens type "gpupdate /force" and press enter. This will give you:
"User Policy Refresh Complete"
and
"Computer Policy Refresh Complete"
you may or may not have to restart for it to take affect.
Since you've done a System Restore, I recommend re-running the reg files to enable the icons and then perform the actions I have suggested.
Hope this helps,
Mike
-
New #9
Hello Mike, and welcome to Seven Forums.
That command will only update/refresh group policy for the REG files, restarting the computer or logging off and on at step 14 in the tutorial will update group policy from what the REG files set though.
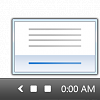
System Icons - Enable or Disable
How to Enable or Disable System Icons on Taskbar in Windows 7 and Windows 8Published by Brink
Related Discussions



 Quote
Quote