How to Set Unidentified Networks to be a Private or Public Network Location
InformationSometimes Windows 7 is unable to identify the network it is connected to due to a network issue or lack of identifiable characteristics. This type of network is called a unidentified network.
A network location identifies the type of network that a computer is connected to and automatically sets the appropriate firewall settings for that location. This will show you how to set a unidentified network to always be set as a private (work) or public network location as displayed in the Network and Sharing Center.Note
- Choose Private network (Work) for small office or other workplace networks. Network discovery, which allows you to see other computers and devices on a network and allows other network users to see your computer, is on by default, but you can't create or join a homegroup.
- All computers are peers; no computer has control over another computer.
- Each computer has a set of user accounts. To log on to any computer in the workgroup, you must have an account on that computer.
- There are typically no more than twenty computers.
- A workgroup is not protected by a password.
- All computers must be on the same local network or subnet.
- Choose Public network for networks in public places (such as coffee shops or airports). This location is designed to keep your computer from being visible to other computers around you and to help protect your computer from any malicious software from the Internet. HomeGroup is not available on public networks, and network discovery is turned off. You should also choose this option if you're connected directly to the Internet without using a router, or if you have a mobile broadband connection.
EXAMPLE: Unidentified Network set as Private or PublicWarningYou will only be able to do this while logged in as an administrator.
OPTION ONEThrough Network List Manager Policies
1. Open the Local Security Policy editor. OR
2. Open the Local Group Policy Editor.A) In the left pane, click on to expand Computer Configuration, Windows Settings, Security Settings, and Network List Manager Policies. (see screenshot below)3. In the right pane, double click on Unidentified Networks. (see screenshots above)
4. To Restore Unidentified Networks to Default Not Configured
NOTE: This allows Windows 7 to set the unidentified network to be either Public or Private (work) as it so determines automatically. 5. To Set Unidentified Networks to Public Network LocationA) Under Location type, select (dot) Public and click on OK. (see screenshot below step 4A)6. To Set Unidentified Networks to Private Network Location
B) Go to step 7.A) Under Location type, select (dot) Private (Work) and click on OK. (see screenshot below step 4A)7. Close the Local Security Policy or Local Group Policy Editor.
8. Open the Network and Sharing Center to see the change.
NOTE: You can open the Network and Sharing Center from within the Control Panel, or by right clicking on your Network icon in taskbar notification area.
OPTION TWOThrough a REG File Download
1. To Restore Unidentified Networks to Default Not ConfiguredThat's it,
NOTE: This allows Windows 7 to set the unidentified network to be either Public or Private (work) as it so determines automatically.A) Click on the Download button below to download the file below.2. To Set Unidentified Networks to Public Network LocationSet_Unidentified_Networks_Default-Not_Configured.regB) Go to step 4.A) Click on the Download button below to download the file below.3. To Set Unidentified Networks to Private (Work) Network LocationSet_Unidentified_Networks_Public.regB) Go to step 4.A) Click on the Download button below to download the file below.4. Click on Save, and save the .reg file to the desktop.Set_Unidentified_Networks_Private.reg
5. Right click the downloaded .reg file and click on Merge.
6. Click on Run, Yes, Yes, and OK when prompted.
7. Open the Network and Sharing Center to see the change.
NOTE: You can open the Network and Sharing Center from within the Control Panel, or by right clicking on your Network icon in taskbar notification area.
8. When done, you can delete the downloaded .reg file on the desktop if you like.
Shawn
Related Tutorials
- How to Set the Windows 7 Network Location Type
- How to View and Change the Workgroup Name in Windows 7
- How to View and Change the Computer Name in Windows 7
- How to Change the Network Name and Icon in Windows 7
- How to Create a Network and Sharing Center Shortcut in Windows 7
- How to Enable or Disable Changing Network Locations in Windows 7
Unidentified Networks - Set as Private or Public
-
New #1
I am using Home Premium. I tried Option 2. When i get click on Run (in step 6) it opens notepad. How do i continue as there is no Yes option?
UPDATE:
I managed to get my wireless connection working. I went into the wireless connection properties and changed the settings for Internet Protocol Version 4 properties to Obtain an IP address automatically. Such a simple fix for so many frustrating hours.Last edited by Brink; 02 Apr 2010 at 12:32. Reason: merged consecutive posts
-
New #2
Hello Ruds, and welcome to Seven Forums.
I'm happy to hear that you got your problem sorted. :)
However, it sounds like your REG file associations are not correct. Double check in Default Programs to make sure that the .reg file extension has it's "Current Default" program set as Registry Editor (C:\Windows\regedit.exe) and not Notepad.
Hope this helps,
Shawn
-
New #3
Thanks. I have changed my default program.
I had problems connecting to my wireless network again. After connecting to ethernet it worked. I disconnected the ethernet and rebooted the computer and the wireless still worked. I am not sure why. I will test it a few more times and seek further advice if necessary.
-
New #4
Hi all,
thank you very much for this I was looking a long time to find a solution for Windows Home Prium without the Policy possibility.
I was looking a long time to find a solution for Windows Home Prium without the Policy possibility.
So I downloaded the "Set_Unidentified_Networks_Public.reg" script and run as Administrator. The information was finally add to registry. Fine.
I then added to a new network but the Pop Up appears again. I was asked to which network I wanted to add it ???
Did I understand this article wrong? Does the Pop Up always come even after defining the network?
Or is it possible that tis only works on English release an not other languages (mine is German)
Thank you in advance
Alex
-
New #5
You're welcome Alex, and welcome to Seven Forums.
It may be some issue with the language difference. After you selected which network you wanted, did it apply it properly and not come back?
Could you post a screenshot of this registry location below from your computer?
Code:HKEY_LOCAL_MACHINE\SOFTWARE\Policies\Microsoft\Windows NT\CurrentVersion\NetworkList\Signatures\010103000F0000F0010000000F0000F0C967A3643C3AD745950DA7859209176EF5B87C875FA20DF21951640E807D7C24
-
New #6
One question Shawn...
What if i click on the Icon, comes up a window telling me priority of the network, just underneath it tells me if i want to merge both network together...What's the consequences of doing that?
Thanks.
-
New #7
Hello NoN,
It would be like if you are connected through one wired connection (ex: Network 1), that is your default network, and one wireless connection (ex: Network 2), then if one connection drops, the other one will automatically take over.
-
New #8
Ha, allright, so i'll have to be both wired and wireless connected. It is just bizarre to me that one call "virtual Wi-fi" and the other "Wi-fi" network, and the first one could serve needs for a hot-spot wi-fi. It shows ethernet cable with turned on, that why i'm a little puzzled about it.
Thanks!
-
New #9
NoN,
No, that was just an example above. You can have any type of connections that you like and merge them.

Unidentified Networks - Set as Private or Public
How to Set Unidentified Networks to be a Private or Public Network LocationPublished by Brink
Related Discussions




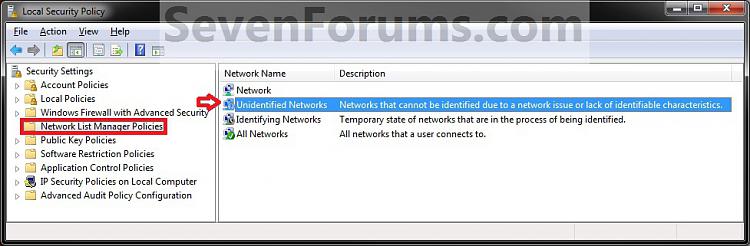
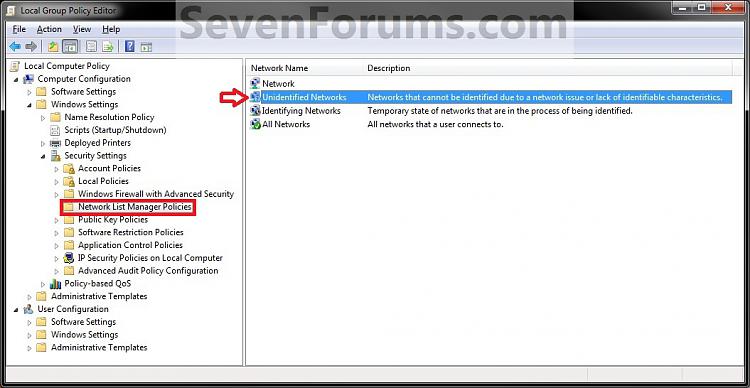
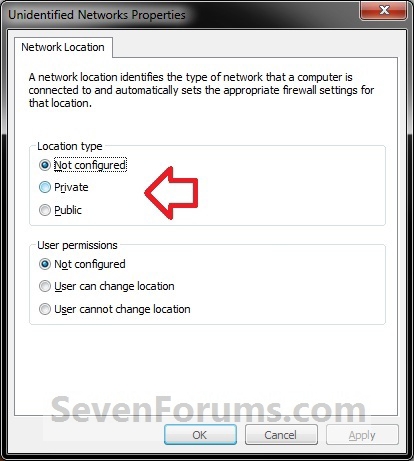

 Quote
Quote