How to Add or Remove Administrative Tools in Windows 7 Start Menu
InformationAdministrative Tools is a folder in Control Panel that contains tools for system administrators and advanced users. This will show you how to add or remove Administrative Tools from the Windows 7 Start Menu. By default, Adminsitrative Tools is not added to the Start Menu.NoteSome common administrative tools in this folder include:
- Component Services - Configure and administer Component Object Model (COM) components. Component Services is designed for use by developers and administrators.
- Computer Management - Manage local or remote computers by using a single, consolidated desktop tool. Using Computer Management, you can perform many tasks, such as monitoring system events, configuring hard disks, and managing system performance.
- Data Sources (ODBC) - Use Open Database Connectivity (ODBC) to move data from one type of database (a data source) to another.
- Event Viewer - View information about significant events, such as a program starting or stopping, or a security error, which are recorded in event logs.
- iSCSI Initiator - Configure advanced connections between storage devices on a network.
- Local Security Policy - View and edit Group Policy security settings.
- Performance Monitor - View advanced system information about the central processing unit (CPU), memory, hard disk, and network performance.
- Print Management - Manage printers and print servers on a network and perform other administrative tasks.
- Services - Manage the different services that run in the background on your computer.
- System Configuration - Identify problems that might be preventing Windows from running correctly.
- Task Scheduler - Schedule programs or other tasks to run automatically.
- Windows Firewall with Advanced Security - Configure advanced firewall settings on both this computer and remote computers on your network.
- Windows Memory Diagnostic - Check your computer's memory to see if it's functioning properly.
WarningYou will need to be logged on as an administrator to access the Administrative Tools.
EXAMPLE: Administrative Tools added Only to All Programs menu
EXAMPLE: Administrative Tools added to both Start Menu and All Programs menu
OPTION ONEThrough Customize Start Menu Property Settings
1. Open the Customize Start Menu window, and scroll down to the System administrative tools option. (See screenshot below)
2. To Add "Administrative Tools" to All Programs Menu Only
A) Select (dot) Display on the All Programs menu. (See screenshot above)3. To Add "Administrative Tools" to All Programs Menu and Start Menu
B) Go to step 5.
A) Select (dot) Display on the All Programs menu and the Start menu. (See screenshot below step 1)4. To Not Display "Administrative Tools" in All Programs Menu and Start Menu
B) Go to step 5.
A) Select (dot) Don't display this item. (See screenshot below step 1)5. Click on OK. (See screenshot below step 1)
6. Click on OK. (See screenshot below)
OPTION TWOThrough a REG file Download
1. To Add "Administrative Tools" to All Programs Menu Only
A) Click on the Download button below to download the file below.2. To Add "Administrative Tools" to All Programs Menu and Start Menu
Display_Admin_Tools_All_Programs.regB) Go to step 4.
A) Click on the Download button below to download the file below.
Display_Admin_Tools_All_Programs_and_Start Menu.regB) Go to step 4.3. To Not Display "Administrative Tools" in All Programs Menu and Start Menu
A) Click on the Download button below to download the file below.4. Click on Save, and save the .reg file to the desktop.
Don't_Display_Admin_Tools.reg
5. Right click on the downloaded .reg file and click on Merge.
6. Click on Run, Yes, Yes, and OK when prompted.
7. Log off and log on, or restart the computer to apply.
8. When done, you can delete the downloaded .reg file if you like.
OPTION THREEManually in Registry Editor
1. Open the Start Menu, then type regedit in the search box and press Enter.That's it,
2. If prompted by UAC, then click on Yes.
3. In regedit, navigate to the location below. (see screenshot below)
HKEY_CURRENT_USER\Software\Microsoft\Windows\CurrentVersion\Explorer\Advanced4. To Add "Administrative Tools" to All Programs Menu Only
A) In the right pane of Advanced, double click on Start_AdminToolsRoot, type 0 (number zero), and click on OK.5. To Add "Administrative Tools" to All Programs Menu and Start Menu
NOTE: If the Start_AdminToolsRoot DWORD is not here, then right click on a blank space in the right pane of Advanced, click on New and DWORD (32-bit) value, type in Start_AdminToolsRoot and press enter.
B) In the right pane of Advanced, right click on Start_AdminToolsTemp, click on Delete, and click on Yes.
C) In the right pane of Advanced, double click on StartMenuAdminTools, type 1, and click on OK.
NOTE: If the StartMenuAdminTools DWORD is not here, then right click on a blank space in the right pane of Advanced, click on New and DWORD (32-bit) value, type in StartMenuAdminToolsand press enter.
D) Go to step 7.
A) In the right pane of Advanced, double click on Start_AdminToolsRoot, type 0 (number zero), and click on OK.6. To Not Display "Administrative Tools" in All Programs Menu and Start Menu
NOTE: If the Start_AdminToolsRoot DWORD is not here, then right click on a blank space in the right pane of Advanced, click on New and DWORD (32-bit) value, type in Start_AdminToolsRoot and press enter.
B) In the right pane of Advanced, double click on Start_AdminToolsTemp, type 2, and click on OK.
NOTE: If the Start_AdminToolsTemp DWORD is not here, then right click on a blank space in the right pane of Advanced, click on New and DWORD (32-bit) value, type in Start_AdminToolsTemp and press enter.
C) In the right pane of Advanced, double click on StartMenuAdminTools, type 1, and click on OK.
NOTE: If the StartMenuAdminTools DWORD is not here, then right click on a blank space in the right pane of Advanced, click on New and DWORD (32-bit) value, type in StartMenuAdminTools and press enter.
D) Go to step 7.
A) In the right pane of Advanced, double click on Start_AdminToolsRoot, type 0 (number zero), and click on OK.7. Close regedit.
NOTE: If the Start_AdminToolsRoot DWORD is not here, then right click on a blank space in the right pane of Advanced, click on New and DWORD (32-bit) value, type in Start_AdminToolsRoot and press enter.
B) In the right pane of Advanced, right click on Start_AdminToolsTemp, click on Delete, and click on Yes.
C) In the right pane of Advanced, double click on StartMenuAdminTools, type 0 (number zero), and click on OK.
NOTE: If the StartMenuAdminTools DWORD is not here, then right click on a blank space in the right pane of Advanced, click on New and DWORD (32-bit) value, type in StartMenuAdminTools and press enter.
8. Log off and log on, or restart the computer to apply.
Shawn
Administrative Tools - Add or Remove from Start Menu
-
New #1
That`s great!! I am also working as a network administrator, but working in windows vista, so can I use the same procedure to add this tools in start menu with vista....?
-
New #2
Hello Ashley, and welcome to Seven Forums.
Yes, you can use the same procedure in Vista as well for this. :)
Start Menu - Customize - Vista Forums
-
New #3
Join Date: Dec 2011
64
1 posts
I cannot believe that there is not a simpler way of doing this. Administrative Tools is surely a key component of Win 7. Why has it got lost in my system? Isn't there a download that I can get that will fix the problem? All the mumbo jumbo above is beyond my ken and I am very disappointed that there is not better support available for this issue. Please MS, can you make it easier?
-
New #4
Hello George, and welcome to Seven Forums.
I'm not sure what you mean. OPTION ONE in the tutorial above would be the simplist way to add "Administrative Tools" to the Start Menu.
If you like, I find the tutorial below makes using "Administrative Tools" a lot easier to use.
Administrative Tools - Cascading Desktop Context Menu
-
New #5
-
New #6
George,
Is "Administrative Tools" there now when you right click on the Desktop like in the example screenshot in that tutorial?
-
New #7
-
New #8
Ah, ok. They are missing in the Administrative Tools folder. The tutorial below will help show you how to restore the missing ones for your edition of Windows 7. :)
Administrative Tools - Restore Shortcuts
-
New #9

Administrative Tools - Add or Remove from Start Menu
How to Add or Remove Administrative Tools in Windows 7 Start MenuPublished by Brink
Related Discussions


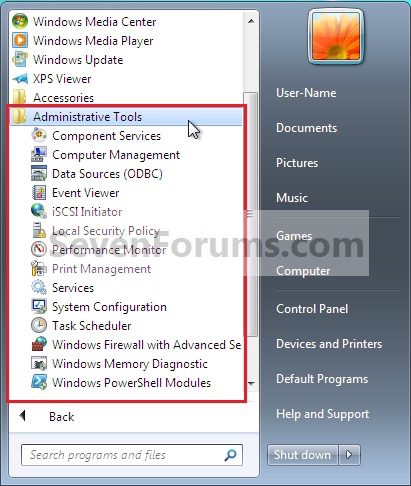


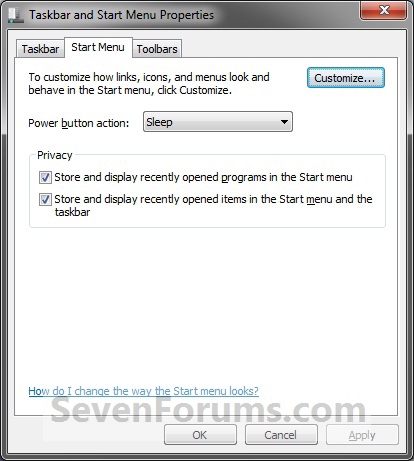



 Quote
Quote