How To Zip (Compress) a File or Folder in Windows
InformationCompressed (zipped) files take up less storage space and can be transferred to other computers more quickly than uncompressed files. You can work with compressed files and folders in the same way that you work with uncompressed files and folders.
This tutorial will show you how to ZIP (compress) a file or folder, multiple files and/or folders, and add files or folders to an existing ZIP file.
WarningIf you add encrypted files to a compressed folder, the files will be unencrypted when extracted, which might result in unintentional disclosure of personal or sensitive information. For that reason, you should avoid compressing encrypted files.
OPTION ONETo Zip a Single File or Folder in Windows using Send to
1. Right click on the file or folder, click on Send to and Compressed (zipped) folder. (see screenshot below) 2. Type in a name you would like for the new ZIP file and press Enter.
OPTION TWOTo Zip Multiple Files and Folders in Windows using Send to
1. Select all of the files and/or folders that you would like to zip. (see screenshot below step 2)2. Right click on the selected file(s) and/or folder(s), click on Send to and Compressed (zipped) folder. (see screenshot below) 3. Type in a name you would like for the new ZIP file and press Enter.Note
To select random multiple files or folders
Press and hold the Ctrl key while clicking on a file or folder to select or deselect them, then release the Ctrl key when finished.
To Select everything inbetween two selected files or folders including the selected files and folders
Select a file or folder, press and hold the Shift key, click on another file or folder to select them and everything inbetween them, then release the Shift key.
OPTION THREETo Add Files and Folders to an Existing ZIP File
1. Select the file(s) and/or folder(s) that you would like to zip.
2. Drag them to on top of the ZIP file until you see + Copy, and drop it (release). (see screenshot below)
OPTION FOURTo ZIP One or More File(s) and Folder(s) using Ribbon Bar in File Explorer
NOTE: This option is only available in Windows 8.1. In File Explorer, select (highlight) the file(s) and/or folder(s) that you would like to zip.That's it,
2. Click/tap on the Share tab, and click/tap on the Zip icon on the ribbon. (see screenshot below) 3. A ZIP file will not be created in the same folder containing the selected items. If this folder is a system folder (ex: Windows), then you will be prompted to create the ZIP file on your desktop instead.
Shawn
Zip a File or Folder - How To
-
New #1
Nice work Shawn,
To Select everything inbetween two selected files or folders including the selected files and folders
Select a file or folder, press and hold the Shift key, click on another file or folder to select them and everything inbetween them, then release the Shift key.
that was a tip i didnt know, thanks
-
-
-
-
New #5
I could use a tutorial for Unzipping these files. I have a bud who cannot understand how to do it. I think he has 7zip installed.
-
New #6
Hello Gary,
I guess the easiest way to tell him is to open the ZIP file, and drag and drop the contents from within the ZIP file to his desktop to unzip them. That's pretty much universal no matter what ZIP program one is using.Last edited by Brink; 09 Sep 2012 at 11:14. Reason: typo
-
Posts : 21,004 Desk1 7 Home Prem / Desk2 10 Pro / Main lap Asus ROG 10 Pro 2 laptop Toshiba 7 Pro Asus P2520 7 & 10New #7
Thanks Shawn you pulled my bacon out of the fire again - going mad trying to attach a 7 zip to a post and then found this amazing tutorial.
- going mad trying to attach a 7 zip to a post and then found this amazing tutorial.
Thanks again
John
-
Related Discussions



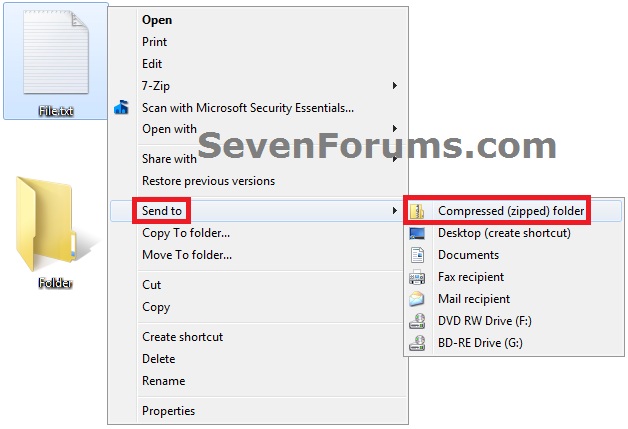
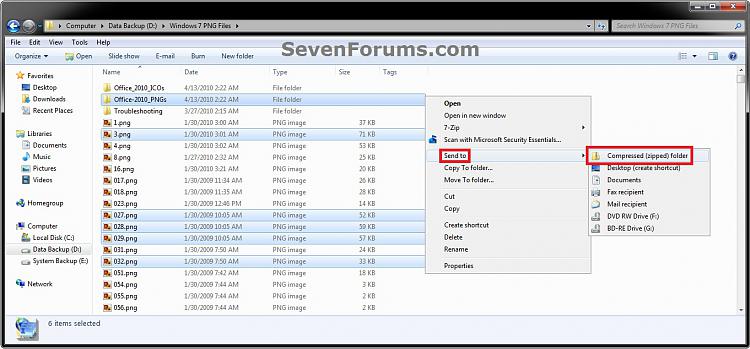
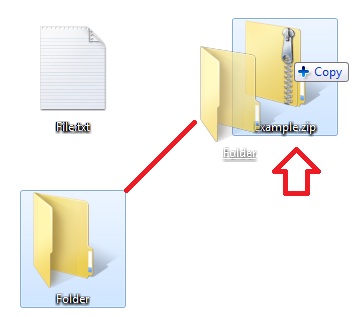
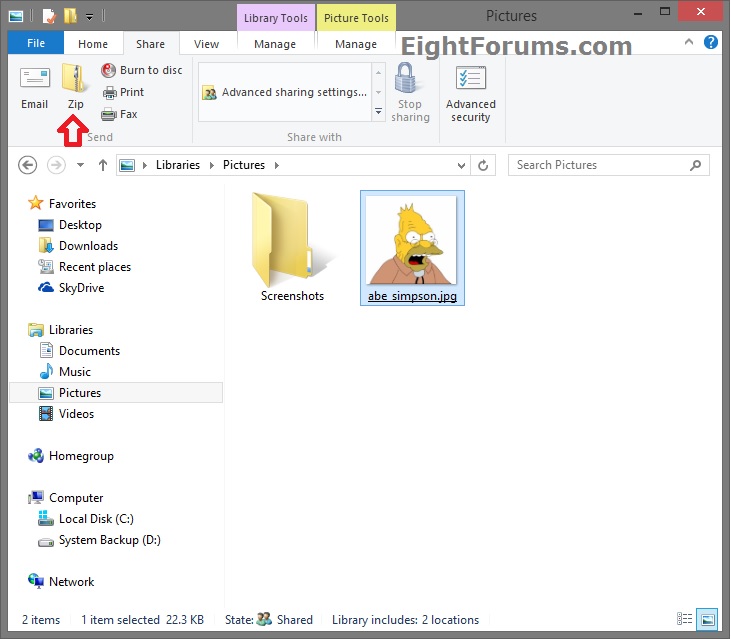
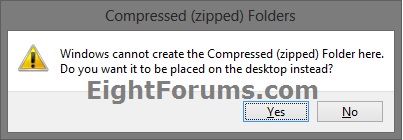

 Quote
Quote