How to Overclock a Graphics Card
WarningOVERCLOCKING CAN AND WILL DESTROY YOUR VIDEO CARD IF DONE INCORRECTLY!
Overclocking also voids the warranty on most graphics cards.
InformationOverclocking requires a large time commitment, but can also be done in stages. Make sure you have the time to sit uninterrupted at your computer for around 2 or 3 hours to fully overclock your Card. An addition 2 hours will be needed to finish the final stress tests.
Overclocking (OCing, or OC) is a process by which you increase the clock speed of your GPU and VRAM to increase the performance of your graphics card. This will also heat up the card, and so requires a good cooling system.
If done incorrectly, overclocking WILL DESTROY YOUR CARD! Overclocking also voids the warranty on most graphics cards.
You will need a few programs to overclock. I chose these programs for their ease of use, accuracy, and multiple features. I have also used them to overclock my own cards (a GeForce 9500GT, ATI HD5770, and GeForce 260).
MSI Afterburner:
This is the actual overclocking utility that will let you increase the Voltage, Core/shader/memory clock, and fan speed. It will also show you the temperature of your card in a handy graph.
GPU-Z:
This utility monitors clock speed, temps, and fan speed. I use this as a secondary check on MSI Afterburner.
TechPower-up GPUTool:
This has a similar monitor to GPU-Z, but I used it for stability testing through its Fur Ring feature. It will also allow you to overclock, but I do not like how it works.
FurMark:
This is the ultimate stability and benchmarking test (also my favourite).
Steps:
First thing you need to do is install MSI Afterburner and open it up. Take note of all the default settings, and make sure "Apply settings at Startup" is UNCHECKED. This way if the computer crashes, it will keep your OLD settings (which work).
Secondly, install GPUTool (this is not installed, but you will need to download and install the stability part for some reason) and open it. Run GPU-Z as well.
Third: Make sure all the settings and temperatures are accurate. If one of them shows a radically different setting, take note. (The only one that will be wrong is GPUTools clocks. These will not change, and should not change. Ignore them, and use it only for Stability tests)
Make sure you have adequate cooling, and make sure to know the limits of your card. Do some research and see what other people have overclocked too, what the idle temperature is, the load temperature, and the safe temperature range for your card. You will need to know all this in case you get close to these limits.
When you test for stability, you will need to watch for artifacts (GPUTool will let you know, even if you miss it). Artifacts are small errors in the image, and they look like this:
If you would like, you can run a pre-oc benchmark test to see how you will compare after you have overclocked your card. Open up FurMark, and select your settings. Run the Benchmark test, and write down your result to compare later.
You can also run a stability test first (through GPUTool or Furmark) just for reference.
Now you are ready to start overclocking.
All overclocking will be done through MSI Afterburner and checked with everything else.
Core Clock
We will start with the Core clock (which will stay attached to the shader clock if you have one).
1) Move the clock slider up about 5-10 points. Check MSI Afterburner to make sure it moved (the graph should jump), then check GPU-Z as well. Take note of the temperature, and the fan speed.
2) Check for stability by hitting the test button on GPUTool, and let it run for about 1 minute. Make sure there are nor artifacts, and watch the temperature (on any of the 3 tools).
3) Should the card pass stability and heat, go ahead and turn the clock up again. Then repeat these steps.
4) ARTIFACT!!!!!! Now that you have seen an artifact (this WILL happen), don't panic. This is normal, and it means that your card has reached its limit.
Take note of the core clock, and move it back 10 or 15 points. This is to make sure that you are truly stable. Now, run the stability test. This time you will need to let it run for about 1 HOUR. If you get even 1 artifact, back it off another 5 or 10 points, until there are no errors.
This step is extremely important! Moving it back may reduce your graphics power, but it will keep your card safe. I cannot stress this enough. Move a good 10 -15 points down from where you first got an artifact.
5) Now that you have completed this stability test, take note of the core clock, and temperatures. This is your stable Core overclock.
6) Turn your core clock back to defaults in preparation for finding the memory clock.
Memory Clock
These steps will overclock the video card memory (not amount, but speed of it).
1) Move the clock slider up about 5-10 points. Check MSI Afterburner to make sure it moved (the graph should jump), then check GPU-Z as well. Take note of the temperature, and the fan speed.
2) Check for stability by hitting the test button on GPUTool, and let it run for about 1 minute. Make sure there are nor artifacts, and watch the temperature (on any of the 3 tools).
3) Should the card pass stability and heat, go ahead and turn the clock up again. Then repeat these steps.
4) ARTIFACT!!!!!! Now that you have seen an artifact (this WILL happen), don't panic. This is normal, and it means that your card has reached its limit.
Take note of the memory clock, and move it back 10 or 15 points. This is to make sure that you are truly stable. Now, run the stability test. This time you will need to let it run for about 1 HOUR. If you get even 1 artifact, back it off another 5 or 10 points, until there are no errors.
This step is extremely important! Moving it back may reduce your graphics power, but it will keep your card safe. I cannot stress this enough. Move a good 10 -15 points down from where you first got an artifact.
5) Now that you have completed this stability test, take note of the core clock, and temperatures. This is your stable memory overclock.
Overclocking the whole thing:
At this point, you have found your separate overclocks, and it is time to combine them.
1) Move the Core clock and Memory clock up to their respective stable speeds.
2) Check to make sure that they new speeds are set in, and stability test. This time you will want to run it for a minimum of 1 hour, more if you can.
3) This time it is extremely important to keep track of temperatures and artifacts. Take note of when the card starts to level out on temperature. This will be its new full load temperature, and will be much higher than your normal before.
4) Should you encounter an Artifact, move both the Core and Memory clock back 10 points, and test again. If you get even 1 artifact, back it off another 5 or 10 points, until there are no errors.
This step is extremely important! Moving it back may reduce your graphics power, but it will keep your card safe. I cannot stress this enough.
Now you can run a benchmark test with FurMark again, and compare your score. It should be significantly higher, depending on the card.
When I OCed my 9500, the score was 300 pre-OC, 450 post-OC. Not much of a difference. Newer cards (such as the HD 5770 and GeForce 260) will have a MUCH higher starting score, in the 3000 range, and will be even higher after overclocking.
That is the basics to overclocking your Graphics card.
InformationNeither I (Lorbob75), nor Seven Forums (Windows 7 Forums) take responsibility should your card be damaged or destroyed if you follow this advice. We do not advise overclocking your video card unless you know what you are doing, and are willing to risk your video card.
The following section is not necessary to overclock your card, and is here merely to inform. Feel free to skip the section if you have successfully OCed your card and don't care how it works.
Overclocking Theory and Information:
Basic Overclocking Information:
Overclocking is the practice of changing a computer components clock rate (clock cycles per second) to increase performance of that part. Overclocking will increase the heat generated by the component, and generally reduces the lifespan significantly.
The most common overclocked components are: CPUs, GPUs, RAM, VRAM, and motherboard chipsets.
In order to do this, the CPU multiplier, motherboard Front Side Bus clock rate, and other settings must be changed. Due to subtle variations in electrical and physical characteristics in the components, each and every component overclocks uniquely. No two setups (even exactly similar) will overclock the same.
EDIT: I have yet to finish the theory section. I need some time to research, and finish my other tutorials, as this section is not actually necessary to OCing a card.
Thank you for your patience.
Graphics Card series:
1. How a Graphics Card Works
2. AGP vs PCI
3. How to Install a New GPU
4. How to Overclock Your Card
5. How to Test NVIDIA/AMD Performance with OCCT
--------------------
I hope this Tutorial helped a whole bunch of you!
Please vote if you liked it.
~Lordbob
Graphics Card - Overclock
-
New #1
Though it's not finished yet, glad to see this one (with the many questions about this subject as of late).
-
New #2
So far it is looking really good. I have never done any overclocking and I have been able to follow it and understand it so far. Avery good job.
-
New #3
Thanks for the input guys, it is good to know that it is easy to follow and makes sense. I will finish it now, and get it cleaned up.
If you would like, I can research a bit and add a "theory" section (if you will) about how overclocking actually works, and how to optimize it, etc.
~Lordbob
-
-
-
New #6
There is certainly no hurry on my part. I would not attempt to mess with my old card. Now when I build my new box...
-
-
New #8
Alright, all done for now.
I will work on the theory section later, need to finish homework.
~Lordbob
-
Related Discussions



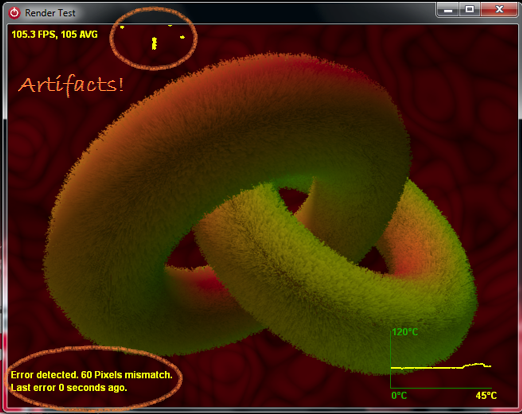

 Quote
Quote
