How to Enable or Disable System Restore in Windows 7 and Windows 8
InformationThis tutorial will show you how to enable or disable System Restore for all users in Windows 7 and Windows 8.
System Restore is enabled by default in Windows. If this is disabled, System Restore is turned off, and the System Restore Wizard cannot be accessed. The option to configure System Restore or create a restore point through System Protection is also disabled and grayed out.
You must be logged in as an administrator to be able to do this tutorial.
EXAMPLE: System Restore Enabled and Disabled
OPTION ONEUsing a REG File Download
1. To Enable System RestoreA) Click/tap on the Download button below to download the file below, and go to step 3 below.
NOTE: This is the default setting.Enable_System_Restore.reg2. To Disable System RestoreA) Click/tap on the Download button below to download the file below, and go to step 3 below.3. Save the .reg file to your desktop.Disable_System_Restore.reg
4. Double click/tap the downloaded .reg file to merge it.
5. If prompted, click/tap on Run, Yes (UAC), Yes, and OK to approve the merge.
6. When finished, you can delete the downloaded .reg file if you like.
7. If the Configure button is still grayed out, then see: System Restore Configuration - Enable or Disable
8. If enabled, you can now turn on system protection for restore points.
OPTION TWOThrough the Local Group Policy Editor
1. Open the Local Group Policy Editor.2. In the left pane, double click/tap on to expand Computer Configuration, Administrative Templates, System, and System Restore. (see screenshot below) 3. In the right pane, double click/tap on Turn off System Restore to edit it. (see screenshot above)That's it,
4. To Enable System RestoreA) Select (dot) either Not Configured or Disabled, and go to step 6 below. (see screenshot below step 6)5. To Disable System Restore
NOTE: The default setting is Not Configured.A) Select (dot) Enabled, and go to step 6 below. (see screenshot below step 6)6. Click/tap on OK. (see screenshot below) 7. Close the Local Group Policy Editor window.
8. If the Configure button is still grayed out, then see: System Restore Configuration - Enable or Disable
9. If enabled, you can now turn on system protection for restore points.
Shawn
Related Tutorials
- How to Enable or Disable System Restore Configuration in Windows 7 and Windows 8
- How to Do a System Restore in Windows 7
- How to Turn System Protection On or Off in Windows 7
- How to Change the System Protection Disk Space Usage in Window 7
- How to Delete System Protection Restore Points in Windows 7
- Create a "System Protection Properties" Shortcut in Vista, Windows 7, and Windows 8
- System Restore General Troubleshooting to Fix Issues
- How to Make a "Create System Restore Point" Shortcut in XP, Vista, Windows 7, and Windows 8
- How to Add "Create Restore Point" to Context Menu in XP, Vista, Windows 7, and Windows 8
- How to Create a System Restore Point in Windows 7
- How to Automatically Create A System Restore Point at Startup
- How to Stop System Restore Points from being Deleted in Vista and Windows 7 when Dual Booting with XP
- How to Undo the Last System Restore in Vista and Windows 7
- How to Extract Files and Folders from System Restore Points in Windows 7 and Vista
System Restore - Enable or Disable
-
New #1
thanks for info
-
New #2
Thanks
This site is freaking awesome each and every possiable problem I come across this site has a solution !!
-
New #3
Does the process in this tutorial result in the deletion of all previous RESTORE PTS? If not, is the process pertinent to WINDOWS 7 HOME? I do not think LOCAL GROUP POLICY editor is available in WIN7 HOME.
I need to install a bunch of drivers for LabVIEW & all of the intermediate RESTORE PTS are unnecessary so I want to create 1 & then disable SYS PROTECTION.
-
New #4
Hello betaupsilon,
This will disable system protection without deleting your current restore points.
Since you have the Home Premium edition of Windows 7, you would have to use OPTION ONE to set the policy in Registry Editor instead of in OPTION TWO with Group Policy.
If you wanted to delete all restore points, then you could use the tutorial below to turn off system protection instead.
System Protection - Turn On or Off
Hope this helps, :)
Shawn
-
New #5
-
New #6
BRINK,
Well I did give it a try & it seemed to have worked. But another question I have is about system imaging & the RESTORE PTS. The RESTOR PTS are not preserved when reconstructing a system image, correct?
-
-
New #8
Hi Shawn,
You answered the above few months ago correctly. As a follow on to this subject I noticed a peculiarity about the "SYSTEM VOLUME INFORMATION" directory in which all of the restore points reside. I recently did a fresh system image using the WIN7 backup utility (not a RESTORE) & noticed that the "SYSTEM VOLUME INFORMATION" directory got modified with what I am guessing is attributed to the backup image. It is quite large > 0.5 Gb. Is this redundant?
If I create a system image on an external drive what is the point of including any information in the "SYSTEM VOLUME INFORMATION" on the system partition that I imaged? Can I delete that large file safely?
The file is identified as:
{34933f4d-3fd1-11e5-991c-00219xxxxxx}{3808836b-c176-4e48-b7ae-04046xxxxxx}
I substituted in x's for safeguards.
I am not sure how to read the contents, but I imagine it is jibberish to me. Is this file necessary? If the system fails I restore the image by booting from a WIN7 CD & execute the image reconstruction. I can even do that if I actually wipe the hard drive prior to reconstruction.
Your thoughts?
-
New #9
Hello betaupsilon,
Personally, I would not recommend to try to open or delete "SYSTEM VOLUME INFORMATION". Doing so will cause issues.
What's the deal with the System Volume Information folder? - The Old New Thing - Site Home - MSDN Blogs
In the root of every drive is a folder called "System Volume Information". If your drive is NTFS, the permissions on the folder are set so not even administrators can get in there. What's the big secret?
The folder contains information that casual interference could cause problems with proper system functioning. Here are some of the things kept in that folder. (This list is not comprehensive.)
• System Restore points. You can disable System Restore from the "System" control panel.
• Distributed Link Tracking Service databases for repairing your shortcuts and linked documents.
• Content Indexing Service databases for fast file searches. This is also the source of the cidaemon.exe process: That is the content indexer itself, busy scanning your files and building its database so you can search for them quickly. (If you created a lot of data in a short time, the content indexer service gets all excited trying to index it.)
• Information used by the Volume Snapshot Service (also known as "Volume Shadow Copy") so you can back up files on a live system.
• Longhorn systems keep WinFS databases here.

System Restore - Enable or Disable
How to Enable or Disable System Restore in Windows 7 and Windows 8Published by Brink
Related Discussions



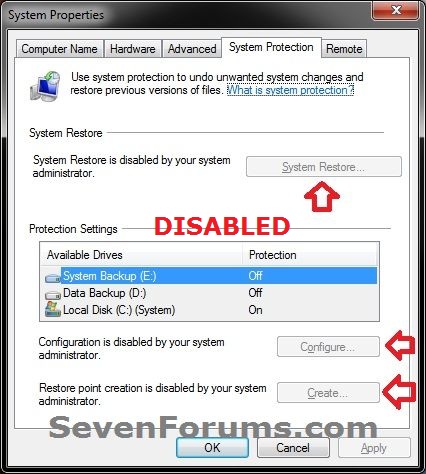
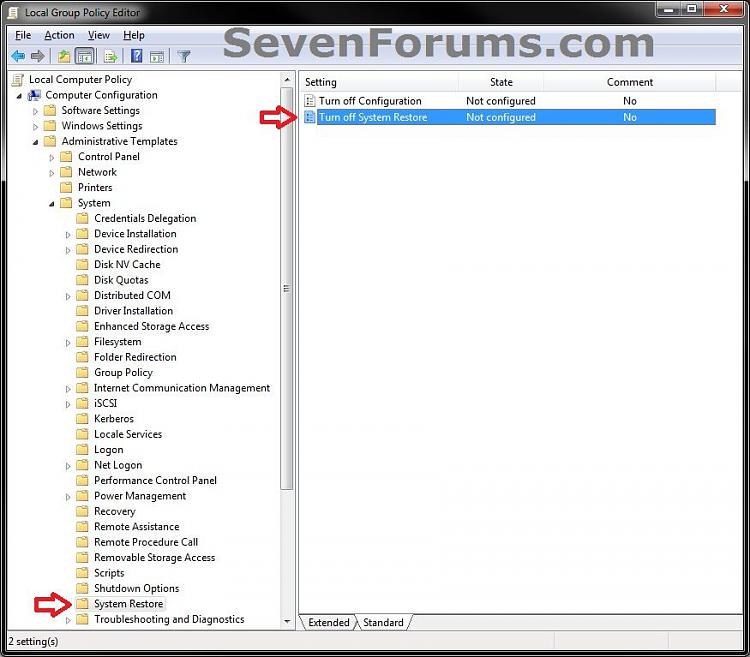
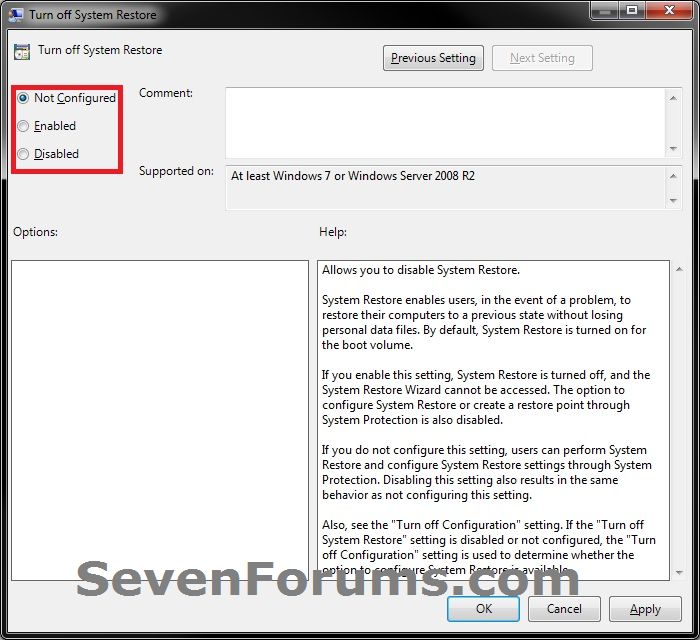

 Quote
Quote