How to Customize and Save the View in the Services Window in Windows 7
InformationThis will show you how to save changes made to the icons size, add or remove columns, and customize the view in the Services window in Windows 7.
EXAMPLE: Services window
Here's How:
1. For a New Custom Services WindowThat's it,
A) In Windows Explorer, navigate to C:\Windows\System32, right click on services.msc, and click on Author.2. To Save Changes to an Existing Custom Services Window
B) Go to step 3.
A) In Windows Explorer, navigate to where you previously saved the existing custom Services window to at step 8B below, right click on it, and click on Author.3. Make any changes you like to the Services window size, left pane width, and to show Extended or Standard view in the right pane. (see screenshot below)
4. Click on View (Menu bar). (see screenshot below)
5. To Change the Display Size of the Icons
NOTE: This will be for the items (Services) under the Name column.
A) Click on the icon size you want displayed in the Services window. (See screenshot above)6. To Add or Remove Columns
NOTE: This will be the Large Icons, Small Icons, List, or Detail view.
A) Click on Add/Remove Columns. (See screenshot below step 4)7. To Customize the View
B) Select a column you want to add (left box) or remove (right box), and click on the Add or Remove button in the middle. (See screenshot below)
C) When done, click on OK. (See screenshot above)
A) Click on Customize. (See screenshot below step 3)8. For a New Custom Services Window
B) Check the items you want to add, and uncheck the items you want removed. (See screenshot below)
C) When done, click on OK. (See screenshot above)
A) When you are done with changing the Services window to how you like, click on File (Menu bar) and Save As.9. To Save Changes to an Existing Custom Services Window
B) Navigate to and select the folder for where you would like to save this custom Services window at, then click on Save.
C) Go to step 10.
A) When you are done with changing the Services window to how you like, click on File (Menu bar) and Save.10. Whenever you open this custom Services window, the changes you made will still be there.
Shawn
Services - Customize View of Window
-
-
New #2
Thank you Dwarf.
I was waiting for Black Viper to come up with one. :)
Services - Start or Disable
-
New #3
"Any changes made will just be reset back to the default view when you open the Services window next."
It would be better if they stayed. Here's how to do that:
Open Windows Explorer, go to the WINDOWS\system32 directory, and right-click on the services.msc file. One of the options should be "Author". Select that option and services.msc will open in Author mode. Now make all the changes you need to make to the display, and when you exit services.msc, you will be asked if you want to save the changes. Select Yes, and services.msc will now always open using your new customized view settings. (You can also simply click File and then Save at any time to save your changes.)
You can then replace the services.msc file on all your computers with this revised version.
Note that on my computer I had to edit WINDOWS\system32\en-US\services.msc to get the changes to stick. If you get in-use errors when you try to save changes, use Unlocker available at Unlocker - Free software downloads and software reviews - CNET Downloads
-
New #4
Hello Lifeboat, and welcome to Seven Forums.
Thank you. The tutorial has been updated for this. :)
-
New #5
Here is a sure way to customize the Services Control Panel applet and ensure the changes will stick.
Go to C:\Windows\System32\ and create a clone of the services.msc file (e.g. call the cloned file services2.msc).
Open the newly cloned services2.msc file and customize it as desired. Save the changes.
Create a shortcut from the services2.msc file and rename the shortcut Services.
Copy/Paste the newly created Services shortcut to the ‘C:\ProgramData\Microsoft\Windows\Start Menu\Programs\Administrative Tools’ folder (replacing the existing Services shortcut).
This will force Services in the Start Menu and Control Panel to point to your customized services2.msc file.

Services - Customize View of Window
How to Customize and Save the View in the Services Window in Windows 7Published by Brink
Related Discussions



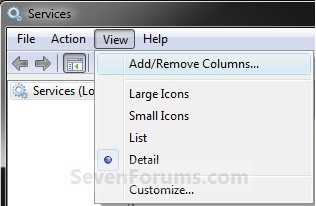

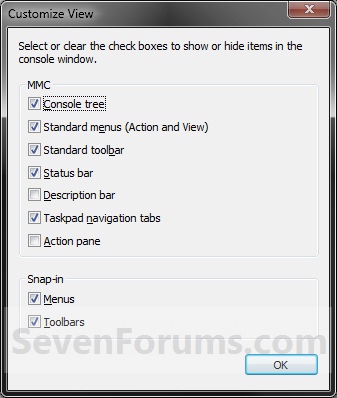


 Quote
Quote