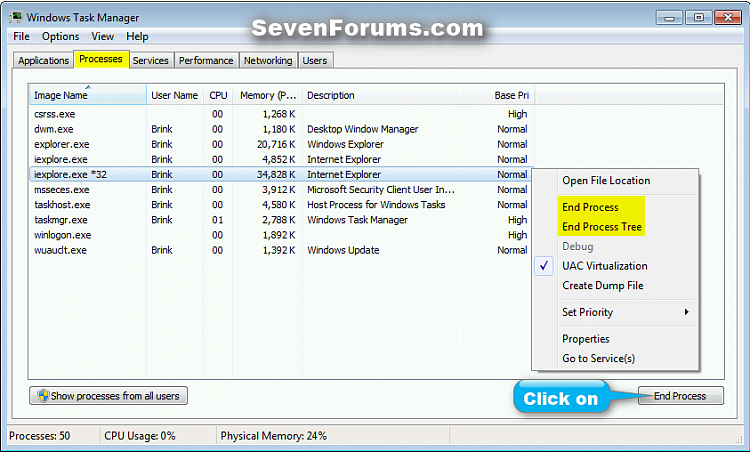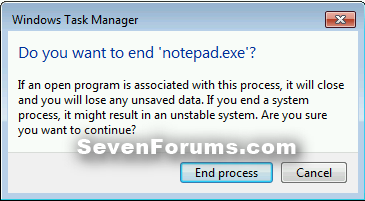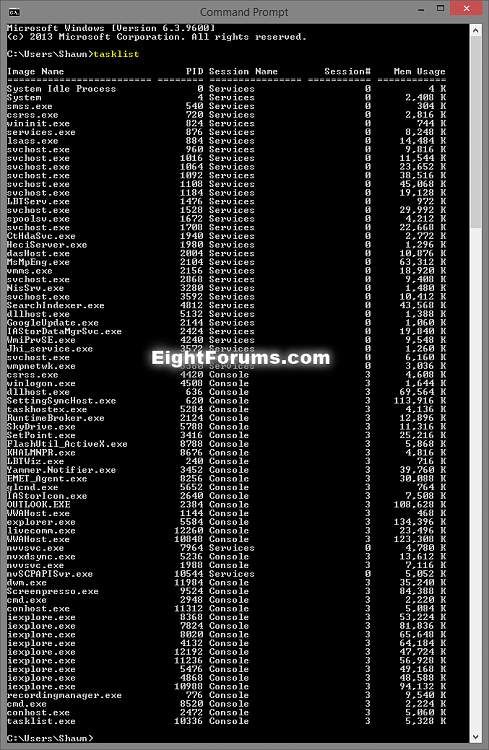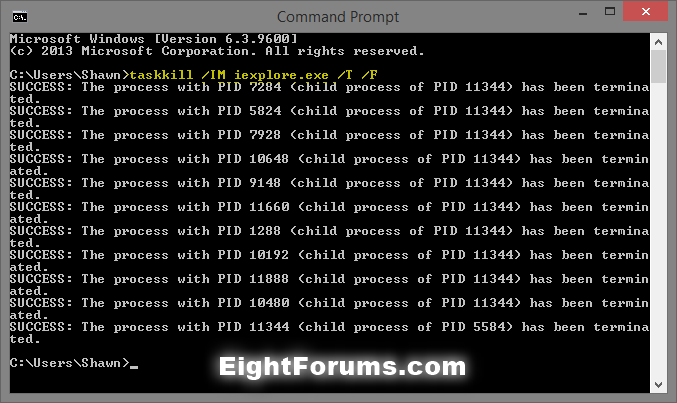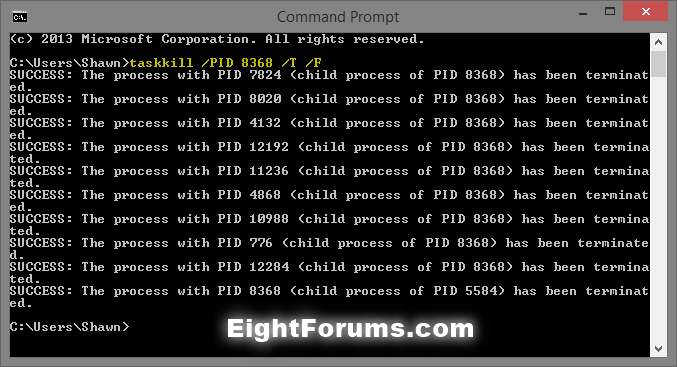How to End a Process Task in Vista and Windows 7
InformationIf you notice a running process task (ex: app) is reducing your computer's performance because it's hung, not responding, uses a high percentage of CPU resources, or uses a large amount of RAM, then you can end the process to stop and close it.
This tutorial will show you how to quickly end a process as needed in Vista and Windows 7.
WarningBe careful when ending processes. If you end a process associated with an open program, such as a word-processing program, that program will also close and you will lose any unsaved data. If you end a process associated with a system service, some part of the system might not function properly.
OPTION ONETo End a Process in Task Manager
1. Open Task Manager (taskmgr.exe, CTRL+SHIFT+ESC, or CTRL+ALT+DEL), and do step 2 or 3 below for what you would like to do.
2. To End Task in Applications tab of Task Manager
NoteThe Applications tab will show you a list of all apps that are currently running under only your user account.
2A) Click on the Applications tab, do step 2B, 2C, or 2D below, and go to step 4 below. (see screenshot below)3. To End Process in Processes tab of Task Manager
2B) Right click on a task (ex: Libraries), and click on End Task.
OR
2C) Click on a task (ex: Libraries), and click on the End Task button.
OR
2D) Click on a task (ex: Libraries), and press the Delete key.
NoteIf you like, you can use Switch To or Bring To Front to determine which window belongs to the task.
Switch To = Minimizes Task Manager, and brings to front the window of the selected task as the active window.
Bring To Front = Has the window of the selected task as the active window displaying up front and on top of any other windows.
NoteThe Processes tab will show you a list of all the processes that are currently running under only your user account and a description of each process.
To view all of the processes currently running on the computer, click Show processes from all users. If you're prompted for an administrator password or confirmation, type the password or provide confirmation.
3A) Click on the Processes tab, do step 3B, 3C, or 3D below. (see screenshot below)4. The process/task will now be ended. Sometimes it may take a moment, and sometimes you may need to end the process again before it will actually end. If the process will not end, then you could use OPTION TWO below to forcefully end the process.
3B) Right click on an image name (ex: iexplore.exe *32), click on End Process (only this parent process) or End Process Tree (this parent process and all child processes), and go to step 3E.
OR
3C) Click on an image name (ex: iexplore.exe *32), click on the End Process button, and go to step 3E.
OR
3D) Click on an image name (ex: iexplore.exe *32), press the Delete key, and go to step 3E.
3E) Click on End process to confirm, and go to step 4 below. (see screenshot below)
OPTION TWOTo Forcefully End a Process in Command Prompt
1. Open a command prompt or elevated command prompt.
2. In the command prompt, type tasklist, and press Enter. (see screenshot below)
NoteThe tasklist command will display a list of all the processes that are currently running on the computer from all users.
Make note of the Image Name or PID of the process you want to end.
3. Do step 4 or 5 below for what you would like to do.
4. To Forcefully End Process using Image Name of Process
A) In the command prompt, type the command below you want, press Enter, and go to step 6 below. (see screenshots below)5. To Forcefully End Process using Process ID (PID)
(To end this process only)
taskkill /IM ImageName /F
(To end this process and any child processes started by it)
taskkill /IM ImageName /T /F
NoteSubstitute ImageName with the actual image name (ex: iexplorer.exe) from step 2 above.
If you would like to end more than one process at once, then you can add /IM ImageName for each one. For example:
(for two)
taskkill /IM ImageName /IM ImageName /F
OR
(for three)
taskkill /IM ImageName /IM ImageName /IM ImageName /F
A) In the command prompt, type the command below you want, press Enter, and go to step 6 below.6. If you get an access denied error message, then it means that you must use an elevated command prompt to end the process(es) instead.
(To end this process only)
taskkill /PID ProcessID /F
(To end this process and any child processes started by it)
taskkill /PID ProcessID /T /F
NoteSubstitute ProcessID with the actual PID (ex: 5476) for the process (ex: iexplorer.exe) from step 2 above.
If you would like to end more than one process at once, then you can add /PID ProcessID for each one. For example:
(for two)
taskkill /PID ProcessID /PID ProcessID/F
OR
(for three)
taskkill /PID ProcessID /PID ProcessID/PID ProcessID/F
7. When finished, you can close the command prompt if you like.
That's it,
Shawn
Process - End Task in Vista and Windows 7

Process - End Task in Vista and Windows 7
How to End a Process Task in Vista Windows 7Published by Brink
Related Discussions