How to Change Event Sound Effects in Windows 7 and Windows 8
InformationThis tutorial will show you how to change the sounds applied to events in Windows and Programs as a Sound Theme for your user account in Windows 7 and Windows 8.
NoteWindows 7 and Windows 8 uses .wav (wave) files played for the sound events.
The default folder that Windows 7 and Windows 8 uses to store the sound files in is located at C:\Windows\Media.
Tip
OPTION ONETo Change Sound Events in "Sounds" Dialog Settings
1. Do step 2, 3, or 4 below for how you would like to open the Sound dialog.
2. Open the Control Panel (icons view), click/tap on the Sound icon, and go to step 5 below.
OR
3. Right click or press and hold on the Volume (little white speaker) system icon in the notification area at the bottom right corner area of the taskbar, click/tap on Sounds, and go to step 5 below. (see screenshot below)
OR
4. Right click or press and hold on a empty area of the desktop, and click/tap on Personalize. (see screenshot below)
NOTE: The Windows 7 Starter and Windows 7 Home Basic editions do not have Personalize included in them.
B) Click/tap on the Sounds link at the bottom of the Personalization window. (see screenshot below)5. Click/tap on the Sounds tab, and do step 6, 7, 8, 9, 10, and/or 11 below. (see screenshot below)
NOTE: The name in gray under Sounds is the current sound scheme selected.
C) Close the Personalization window, and go to step 5 below.
6. To Turn the Windows Startup Sound On or Off
A) Check (on) or uncheck (off) the Play Windows Startup sound box, and click/tap on Apply. (see screenshot below step 5)7. To Change an Event Sound
A) Click/tap on a listed Program Event (middle section) to select a sound event, and do either step 7B or 7C below. (see screenshot below step 5)8. To Test Play a Sound
B) Click.tap on the Browse button. (see screenshot above)
NOTE: The default Windows sound files are located in the C:\Windows\Media folder.
- Navigate to and select the .wav file that you want to be used as the sound played for the event, click/tap on Open. (see screenshot below)
OR
- Click/tap on Apply. (see screenshot below step 5)
C) Click/tap on the Sounds: drop down menu at the bottom, select a sound that you want to be played for the event, and click/tap on Apply. (see screenshot below)
A) Click/tap on a Program Event that you want to hear the current sound set to be played for the event, and click/tap on the Test button. (see screenshot below step 5)9. To Change a Sound Scheme
A) Click/tap on the Sound Scheme: drop down arrow menu, select an available sound scheme you want, and click/tap on Apply. (see screenshot below)10. To Save a Sound Theme
NOTE: This is useful to have all your event sound changes saved as a Sound Theme to be able to select in step 9 above.
A) Click/tap on the Save As button. (see screenshot below step 9)11. To Delete a Saved Sound Scheme
B) Type in a name you would like for the sound scheme (theme), and click/tap on OK. (see screenshot below)

NOTE: You cannot delete the No Sounds, Standard Default, or Windows Default schemes, only the ones that you saved.
A) Click/tap on the Sound Scheme: drop down arrow menu. (see screenshot below step 9)11. When finished making changes in the Sounds dialog, click/tap on OK . (see screenshot below step 5)
B) Select the sound scheme that you want to delete, and click/tap on the Delete button. (see screenshot below step 9)
C) Click/tap on Yes to confirm. (see screenshot below)
OPTION TWOTo Change Sound Events in Registry Editor
1. Press the Windows + R keys to open the Run dialog, type regedit, and click/tap on OK.That's it,
2. If prompted by UAC, then click/tap on Yes.
3. In regedit, navigate to the location below. (see screenshot below)
NOTE: In the left pane under Apps, each subkey (folder) .Default (Windows), Explorer (Windows/File Explorer), and sapisvr (Windows Speech Recognition) contains sound events under those categories just like in Sounds from OPTION ONE above.
HKEY_CURRENT_USER\AppEvents\Schemes\Apps4. In the left pane of regedit, expand the subkey for the sound event (ex: MailBeep for "New Mail Notification") that you want to change what sound is play for it to expand it. (see screenshot above)
5. In the left pane under the expanded sound event (ex: MailBeep), select the .Current key. (see screenshot below)
6. In the right pane of .Current, double click/tap on (Default) to modify it. (see screenshot above)
7. Type in the full path of the unblocked .WAV file that you want to be played for this sound event, and click/tap on OK. (see screenshot below)
8. Repeat all of the steps above in OPTION TWO for any other sound event that you wanted to change what default sound is played for it.
9. When finished, close regedit.
Shawn
Related Tutorials
- How to Change the Windows 7 Startup Sound
- How to Enable or Disable the Startup Sound in Vista, Windows 7, and Windows 8
- How to Allow or Prevent Changing Sounds in Windows 7
- How to Change or Save a Windows 7 Theme
- How to Make your own Windows 7 Theme Pack
- How to Change the Mouse Pointers in Windows 7
- How to Create a Windows 7 Personalization Shortcut
- How to Create Sound Shortcuts in Windows 7 and Windows 8
- How to Create a Custom Logon Sound that Speaks What You Like
- How to Change or Turn Off the Clicking Sound while Browsing Internet and Windows Exporer
- How to Have Windows Live Mail Play a Sound When New Messages Arrive
- How to Add or Remove "Personalize" from Desktop Context Menu in Windows 7 and Windows 8
- How to Change the New Mail Notification Sound in Windows 8
Sounds - Change
-
New #1
Screen Sound Before Log-In
This information help me to easily modify sound effects for Win7. :)
What I could not discover, was how to change or modify the little bleep that one hears when Window loads-up to the log-in page, where the password is entered to enter Windows 7.
I looked throught the sound information and found nothing thnat would change this. I must have overlooked something.
How do I alter or change the "sound effect" that is play just prior to the initial log-in screen?
Thank you for any information.
Entgelt :)
-
New #2
Hello Entgelt, and welcome to Seven Forums.
You did not miss anything. It seems that you can only turn the "Windows Startup sound" on and off in this setting, and cannot change it by default.
However, you can change the startup sound using this:
Startup Sound - Change in Windows 7Last edited by Brink; 14 Feb 2010 at 17:12. Reason: updated
-
New #3
Export sound scheme
Hello,
I there any way to export a sound scheme for transferring it to another computer? Not the whole theme, which will also include the sounds. I need to transfer only the sound scheme or save it for future use.
Thanks
-
New #4
Hello Entrophy,
I'm not sure if you can like that, but I will look into it and post back if I find a way to. :)
-
New #5
The actual sounds in a scheme are located here: C:\Windows\Media\<SoundSchemeName>, where <SoundSchemeName> is the name of the Scheme¹. Save this folder with the same name as that of the Scheme¹.
They are referenced in the Registry as shown in the code below:
Copy and paste the above code into Notepad and, using the Edit/Replace... function, replace all occurrences of <SoundSchemeName> with the actual scheme name¹. Save this file with a .reg extension, giving it the name of the scheme¹.Code:Windows Registry Editor Version 5.00 [HKEY_CURRENT_USER\AppEvents\Schemes\Apps\.Default\.Default\<SoundSchemeName>] @="C:\\Windows\\Media\\<SoundSchemeName>\\Windows Ding.wav" [HKEY_CURRENT_USER\AppEvents\Schemes\Apps\.Default\ChangeTheme\<SoundSchemeName>] @="C:\\Windows\Media\\<SoundSchemeName>\\Windows Logon Sound.wav" [HKEY_CURRENT_USER\AppEvents\Schemes\Apps\.Default\Critical Battery Alarm\<SoundSchemeName>] @="C:\\Windows\\Media\\<SoundSchemeName>\\Windows Battery Critical.wav" [HKEY_CURRENT_USER\AppEvents\Schemes\Apps\.Default\DeviceConnect\<SoundSchemeName>] @="C:\\Windows\\Media\\<SoundSchemeName>\\Windows Hardware Insert.wav" [HKEY_CURRENT_USER\AppEvents\Schemes\Apps\.Default\DeviceDisconnect\<SoundSchemeName>] @="C:\\Windows\\Media\\<SoundSchemeName>\\Windows Hardware Remove.wav" [HKEY_CURRENT_USER\AppEvents\Schemes\Apps\.Default\DeviceFail\<SoundSchemeName>] @="C:\\Windows\\Media\\<SoundSchemeName>\\Windows Hardware Fail.wav" [HKEY_CURRENT_USER\AppEvents\Schemes\Apps\.Default\FaxBeep\<SoundSchemeName>] @="C:\\Windows\\Media\\<SoundSchemeName>\\Windows Notify.wav" [HKEY_CURRENT_USER\AppEvents\Schemes\Apps\.Default\LowBatteryAlarm\<SoundSchemeName>] @="C:\\Windows\\Media\\<SoundSchemeName>\\Windows Battery Low.wav" [HKEY_CURRENT_USER\AppEvents\Schemes\Apps\.Default\MailBeep\<SoundSchemeName>] @="C:\\Windows\\Media\\<SoundSchemeName>\\Windows Notify.wav" [HKEY_CURRENT_USER\AppEvents\Schemes\Apps\.Default\PrintComplete\<SoundSchemeName>] @="C:\\Windows\\Media\\<SoundSchemeName>\\Windows Print complete.wav" [HKEY_CURRENT_USER\AppEvents\Schemes\Apps\.Default\SystemAsterisk\<SoundSchemeName>] @="C:\\Windows\\Media\\<SoundSchemeName>\\Windows Error.wav" [HKEY_CURRENT_USER\AppEvents\Schemes\Apps\.Default\SystemExclamation\<SoundSchemeName>] @="C:\\Windows\\Media\\<SoundSchemeName>\\Windows Exclamation.wav" [HKEY_CURRENT_USER\AppEvents\Schemes\Apps\.Default\SystemExit\<SoundSchemeName>] @="C:\\Windows\\Media\\<SoundSchemeName>\\Windows Shutdown.wav" [HKEY_CURRENT_USER\AppEvents\Schemes\Apps\.Default\SystemHand\<SoundSchemeName>] @="C:\\Windows\\Media\\<SoundSchemeName>\\Windows Critical Stop.wav" [HKEY_CURRENT_USER\AppEvents\Schemes\Apps\.Default\SystemNotification\<SoundSchemeName>] @="C:\\Windows\\Media\\<SoundSchemeName>\\Windows Balloon.wav" [HKEY_CURRENT_USER\AppEvents\Schemes\Apps\.Default\WindowsLogoff\<SoundSchemeName>] @="C:\\Windows\\Media\\<SoundSchemeName>\\Windows Logoff Sound.wav" [HKEY_CURRENT_USER\AppEvents\Schemes\Apps\.Default\WindowsLogon\<SoundSchemeName>] @="C:\\Windows\\Media\\<SoundSchemeName>\\Windows Logon Sound.wav" [HKEY_CURRENT_USER\AppEvents\Schemes\Apps\.Default\WindowsUAC\<SoundSchemeName>] @="C:\\Windows\\Media\\<SoundSchemeName>\\Windows User Account Control.wav" [HKEY_CURRENT_USER\AppEvents\Schemes\Apps\Explorer\BlockedPopup\<SoundSchemeName>] @="C:\\Windows\\Media\\<SoundSchemeName>\\Windows Pop-up Blocked.wav" [HKEY_CURRENT_USER\AppEvents\Schemes\Apps\Explorer\EmptyRecycleBin\<SoundSchemeName>] @="C:\\Windows\\Media\\<SoundSchemeName>\\Windows Recycle.wav" [HKEY_CURRENT_USER\AppEvents\Schemes\Apps\Explorer\FaxError\<SoundSchemeName>] @="C:\\Windows\\Media\\ding.wav" [HKEY_CURRENT_USER\AppEvents\Schemes\Apps\Explorer\FaxLineRings\<SoundSchemeName>] @="C:\\Windows\\Media\\Windows Ringin.wav" [HKEY_CURRENT_USER\AppEvents\Schemes\Apps\Explorer\FaxSent\<SoundSchemeName>] @="C:\\Windows\\Media\\tada.wav" [HKEY_CURRENT_USER\AppEvents\Schemes\Apps\Explorer\FeedDiscovered\<SoundSchemeName>] @="C:\\Windows\\Media\\<SoundSchemeName>\\Windows Feed Discovered.wav" [HKEY_CURRENT_USER\AppEvents\Schemes\Apps\Explorer\Navigating\<SoundSchemeName>] @="C:\\Windows\\Media\\<SoundSchemeName>\\Windows Navigation Start.wav" [HKEY_CURRENT_USER\AppEvents\Schemes\Apps\Explorer\SecurityBand\<SoundSchemeName>] @="C:\\Windows\\Media\\<SoundSchemeName>\\Windows Information Bar.wav" [HKEY_CURRENT_USER\AppEvents\Schemes\Apps\sapisvr\DisNumbers\<SoundSchemeName>] @="C:\\Windows\\Media\\Speech Disambiguation.wav" [HKEY_CURRENT_USER\AppEvents\Schemes\Apps\sapisvr\HubOffSound\<SoundSchemeName>] @="C:\\Windows\\Media\\Speech Off.wav" [HKEY_CURRENT_USER\AppEvents\Schemes\Apps\sapisvr\HubOnSound\<SoundSchemeName>] @="C:\\Windows\\Media\\Speech On.wav" [HKEY_CURRENT_USER\AppEvents\Schemes\Apps\sapisvr\HubSleepSound\<SoundSchemeName>] @="C:\\Windows\\Media\\Speech Sleep.wav" [HKEY_CURRENT_USER\AppEvents\Schemes\Apps\sapisvr\MisrecoSound\<SoundSchemeName>] @="C:\\Windows\\Media\\Speech Misrecognition.wav" [HKEY_CURRENT_USER\AppEvents\Schemes\Apps\sapisvr\PanelSound\<SoundSchemeName>] @="C:\\Windows\\Media\\Speech Disambiguation.wav"
You can now place this file, together with the actual sound files, onto a USB key or other storage device. To replace/restore this information, simply copy the sound files saved previously to C:\Windows\Media and the merge the .reg file into the Registry. If you want other users to also be able to use these sounds, you will need to merge the .reg file separately for each user.
-
-
New #7
Sound scheme: continued
Sound scheme continued
Guys thanks for your advice. Based on this information I did the following:
Step 1: you set once the sounds as you like in one computer
Step 2: run-->regedit--> HKEY_CURRENT_USER\AppEvents. You export this key and you save it
Step 3: you make sure that any other computer has exactly the same files in the folder C:\Windows\Media
Step 4: you merge the exported registry key to the computer you wish to transfer the sound scheme
That’s it…
Can you guys verify that I have not messed it up? For me it works just fine.
Thanks
-
New #8
To cut the size of the registry file down even further, you would only need to export the following key:
HKEY_CURRENT_USER\AppEvents\Schemes\Apps
Incidentally, there is nothing to stop you creating your own .wav files and placing them in a directory of your choice, so long as the entries in the registry reflect the location of these files. For example:
HKEY_CURRENT_USER\AppEvents\Schemes\Apps\.Default\.Default\<SoundSchemeName>
@="C:\\<Path to File>\\<SoundSchemeName>\\<SoundName>.wav"
Where <SoundSchemeName> is the name given to the scheme, <Path to File> is the location where you have placed the files, and <SoundName> is the actual name of the individual .wav file.
-
New #9
Sound scheme: continued
Thanks Dwarf,
I have indeed created my own sounds and to remember their paths I just create a directory under C:\Windows\Media and put them there. By exporting the key HKEY_CURRENT_USER\AppEvents\Schemes\Apps you miss the names of the schemes, while exporting the key HKEY_CURRENT_USER\AppEvents\Schemes you also get the names of the sound schemes.
I have always wanted to export my custom sound scheme and I would have never figured this out without your advice. Thanks
It looks that manipulating the registry is the only way to customize the windows. Wish I new more tricks!!!
Related Discussions




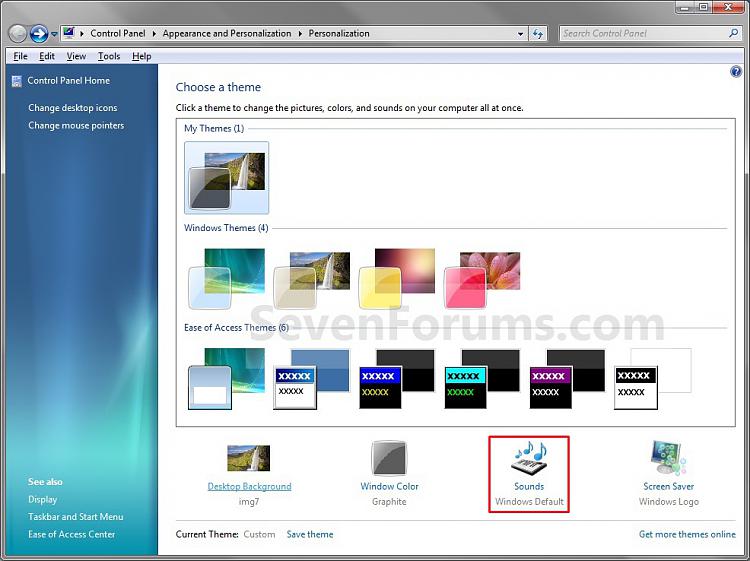
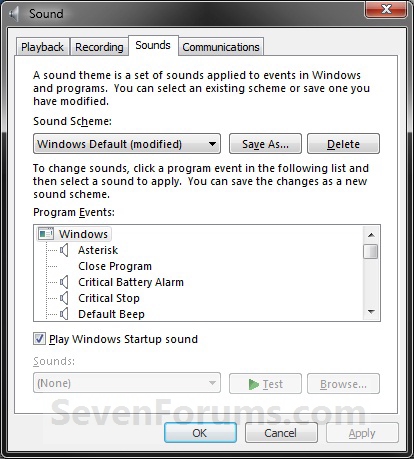

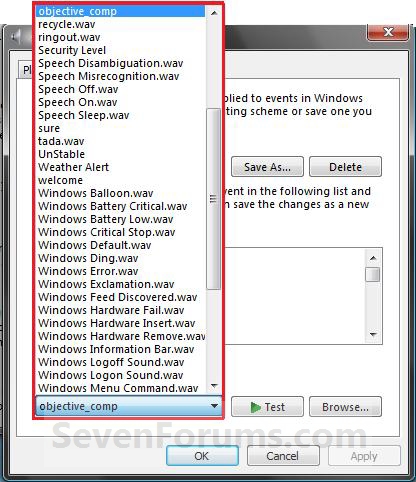
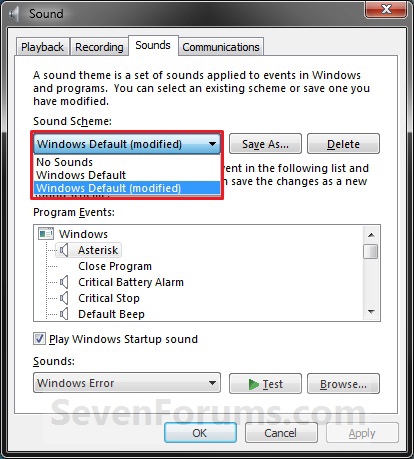

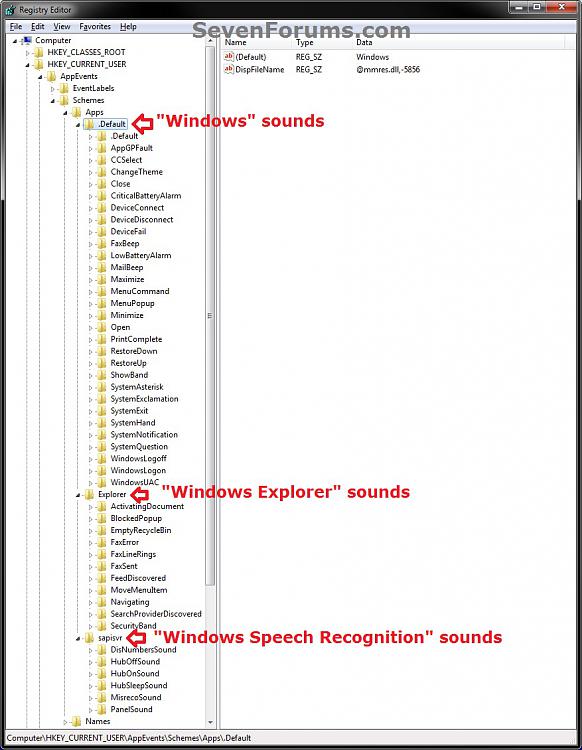
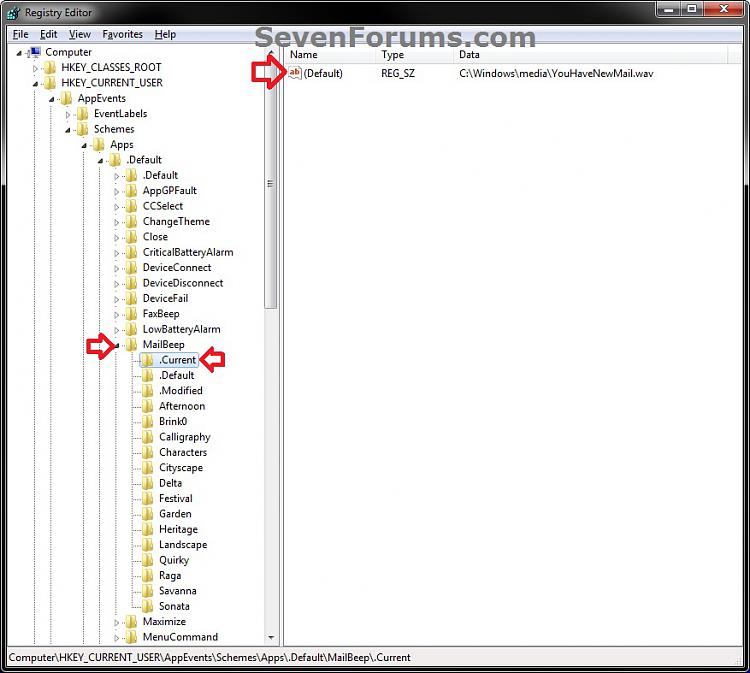
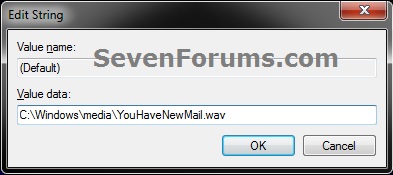

 Quote
Quote