How to Use CCleaner to Clean Out Junk Files in Windows
InformationThis Guide will show you how to use CCleaner to clean out Junk files. This program does not delete anything related to personal files or anything to do with your personal data. (Such as documents or music for example.)
TipFor a complete understanding of what is checked to clean and what it does, see here.
Piriform - Windows Tab
Remember the default settings selected are safe and fine to use. This just gives more information on what is actually cleaned, letting you decide if you want CCleaner to clean it or not.
CLEANER
1.) Download CCleaner from the official site.REGISTRY
2.) Now that is done, Open ccleaner. You will see this screen:
Download
Once downloaded, run the installer as you would install any other application. This is just CCleaner you are installing, so do not accept to install chrome or any other suggested software.
You are offered chrome during the install, (if you already have it you won't be asked)
you can uncheck the boxes and choose not to install it. See image below:
3.) Click Run Cleaner. CCleaner will confirm you want to clean up the system. Click ok. CCleaner will then run.
In the screenshot, the options that can be safely checked for the average user are shown. You may stick with the default settings ccleaner has, or include what is in the screenshot. This is up to you.
Simple version: Open ccleaner, click run cleaner. More information is below.
Please note that Empty recycle bin is unchecked by default, as well as saved passwords are unchecked in internet explorer.
The reason is if these are checked the recycle bin will be emptied as well as all of your saved passwords on websites deleted. By default CCleaner will delete cookies.
*You can choose what cookies to keep under the options section in the guide.*
IF you want more information on cookies, see here: What is a cookie?
If you not want this to happen, make sure they are unchecked. As always, read before you hit clean. :)
TipMake sure to close out of all programs and browsers before starting the cleaning
The application tab under cleaner provides other browsers to clean as well. Such as Firefox or Chrome. Antivirus software and other items might be included in the list.
Do not change anything from the default except other web browsers you have installed.
Once it completes you will see this screen below.
4.) CCleaner will give you a explanation on what was deleted, as well as how much space has been restored, and how much has been cleaned up. Just to let you know, if ccleaner is showing over 1GB or more removed, your system really needed a cleaning. :) After a restart you might even notice a performance boost.
You are all done with the basic cleaning. Hope this helps you. :)
TOOLSWarningContinuing further with this guide means that you want to do more then just a basic cleaning. You accept that by continuing you know what you are doing. This requires that you know what each option does and what you are about to do.
If you are not a advanced user do not do the below without asking for help. Only do the following if asked by a forum helper.
Myself, Seven forums, or the maker(s) of this software will not be held liable if something goes wrong. Always back up your files and system before continuing.
WarningCCleaner has a Registry option. The registry option is a cleaner that cleans out only the registry keys that are not linked to anything. It is quite safe, since it only deletes key that are not linked to any files or programs anymore. However, having said that; no program is perfect and I highly suggest you backup your files before proceeding.
Note: On most systems this is highly unnecessary unless you are having problems completely removing a program and would like CCleaner to find the old registry remnents of said program.
1.) CCleaner can clean the registry. While in Ccleaner click the registry tab. You will see a screen as shown below.
2.) Click scan for issues. Keep in mind that anything that shows up here is what CCleaner has determined to be a missing key. This does not mean you should delete everything you see in this list.
Select the items you want to delete, and click fix selected issues. CCleaner will ask you to backup your registry.
TipI highly recommend you back up your registry before continuing.
3.) Click yes when CCleaner asks to save a backup, and then choose where to save the backup. Then click save. Choose fix all selected issues. Then click close.
CCleaner provides several tools that are built into the program that help you configure options such as the following:
1.) Uninstalling a programOPTIONS
This uses the windows built in uninstaller, but supports custom command line commands as well as allowing entries to be renamed or deleted in the uninstall list. There is also a save to text file option that will record/save a log showing all your installed software. This is helpful when diagnosing problems on some systems.
2.) Startup
This Will show you all the programs that your PC starts when it boots up. This is useful and easier to get to for some users compared to msconfig. CCleaner also allows you to delete entries, where msconfig only allows disabling them. This is a very useful function that many times I have recommended people use. There is also a save to text file option that will record/save a log showing all your startup entries. This is helpful when diagnosing slow boot up times.
There are other options as well within the startup tools option.
-The internet explorer tab will show all addons that are installed in internet explorer. (Same with firefox)
-The scheduled tasks tab lists all scheduled tasks in windows.
-The context menu Tab lists all the programs that have added themselves to the right click option.
This can be useful to clean up a long right click menu.
See this tutorial for more information on startup programs: Startup Programs - Change
3.) File finder
File finder allows you to search for duplicate files of the same file types and extensions.
4.) System restore
This function allows you to see all your restore points individually. You can delete certain ones that are no longer needed, verses deleting all of them. Which is the only option windows provides. (Windows does not delete the latest system restore point unless system protection is turned off.)
CCleaner allows you to delete certain restore points or all of them. (Except the latest restore point)
5.) Drive wiper
This allows you to wipe any drive (excluding the drive windows is installed on) and format the drive securely. There are also options to delete and wipe just the free space on the drive.
This can be useful if you wish to make it impossible to recover a deleted file using third party recovery tools.
Options is options.
1.) *Under Options/Cookies, users can choose which cookies to keep, say, for site logins.*
You can find more information about this here: Piriform - Choosing which cookies to keep
That's it,TipIf you would like to schedule CCleaner to run automatically for you, you can see the link below for steps on how to do this.
Piriform - Scheduling CCleaner
Might expand into the options later if necessary, but a normal user would not go in here.
(Or have a reason too)
CCleaner has a FAQ site, please see here: CCleaner - FAQ
-Andrew
If there are any questions or you feel I could explain better, please leave a comment here. Also suggest the rewritten text as well please.
CCleaner - Delete Junk Files
-
Posts : 21,004 Desk1 7 Home Prem / Desk2 10 Pro / Main lap Asus ROG 10 Pro 2 laptop Toshiba 7 Pro Asus P2520 7 & 10New #1
Nice one Andrew and I might add that you could include clearing cookies - I always save the ones that are associated with my passworded sites - saves a lot of resigning into those sites:)
-
-
-
New #4
Thank you. Again if anyone has any other suggestions feel free. I tried to keep the tutorial short and easy to follow, without confusing the average user. I feel like I kinda succeeded at that. It bugs me about the length, but I feel that all the info that is there is relevant.
My issue is I did not want the average user to see the wall of text and get scared and run away. haha.
But I feel I did well, I just feel like it needs more structure or rearranging.
If Anyone have any thoughts I am all ears.
EDIT: Refresh the tutorial again if still on it. I have corrected some spelling and grammatical errors.
-
-
Posts : 21,004 Desk1 7 Home Prem / Desk2 10 Pro / Main lap Asus ROG 10 Pro 2 laptop Toshiba 7 Pro Asus P2520 7 & 10
-
New #7
Thanks for the tut. I'm not suggesting any changes. I'm just asking if you saw the image shown below when you installed the app?
>There are no toolbars or shady programs that come along for the ride. This is just CCleaner you are installing.
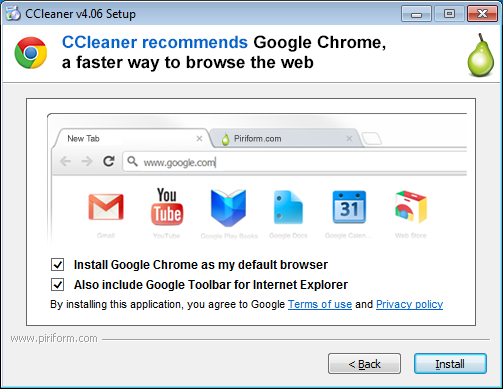
:-(
Since one can opt out, maybe you don't consider that coming along for the ride.
I downloaded the file from the link that you suggested.
-
New #8
Strange wasnt offered that and I dont have chrome. I will add it to the tutorial.
I never have seen that before when downloading and installing ccleaner. Weird.
Tried again in VM. It offered it in xp but not vista or 7 or 8. Chrome is more secure so I can see it being offered especially on xp.
I don't know?
Ah. Found some info online. Once you say no to google once, it remembers your setting. I have avast installed and it offers to install chrome. I chose no. Google remembers this and doesn't ask you after you deny them the first time from what I understand.
I left a message on your wall since I could not PM you for some reason. If you would like to have something edited, I challenge you to rewrite the part I wrote, and I will gladly put it in. :)Last edited by andrew129260; 30 Sep 2013 at 04:19.
-
New #9
Andrew well done. That should help many.
Those little add on goodies will change from time to time.
(Chrome, McAfee, ect.)

CCleaner - Delete Junk Files
How to Use CCleaner to Clean Out Junk Files in WindowsPublished by andrew129260
Related Discussions


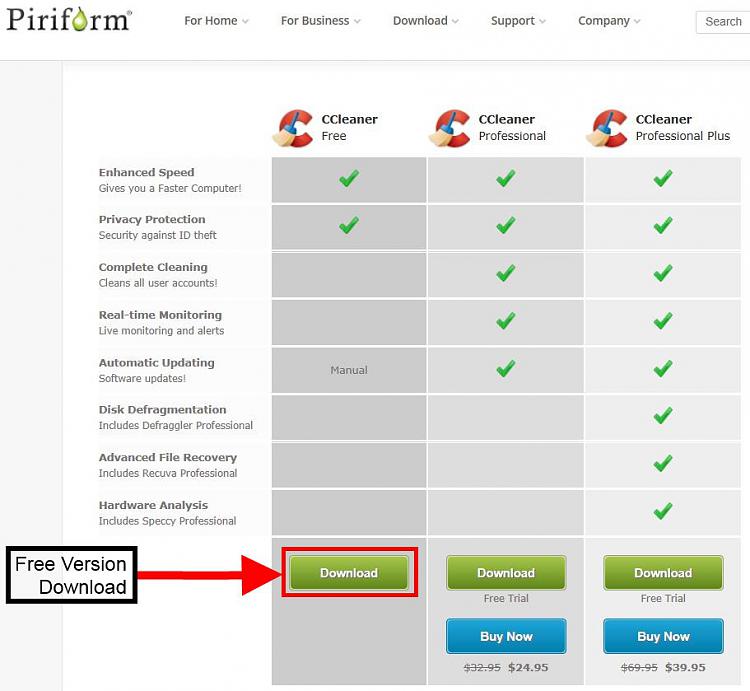

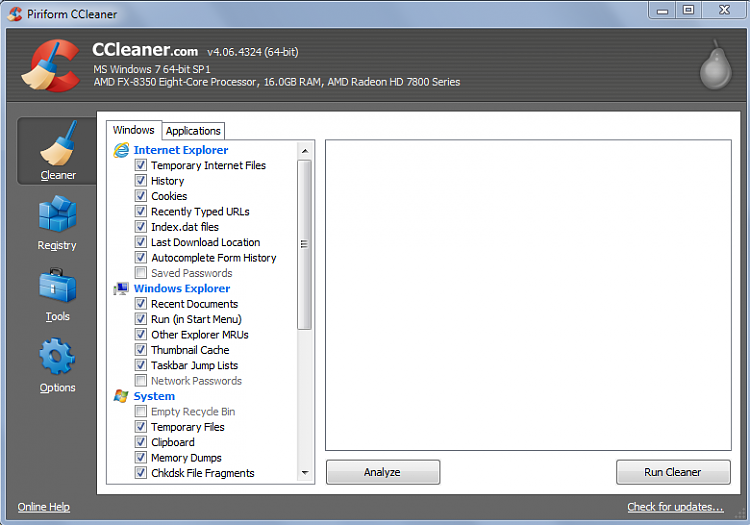
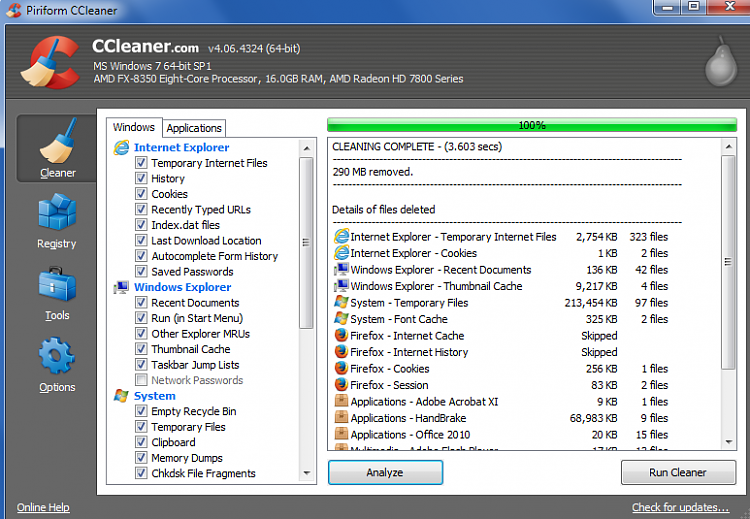
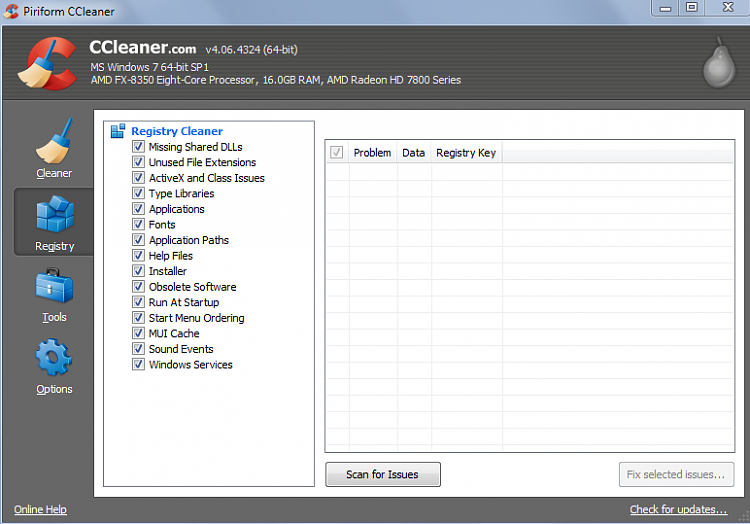


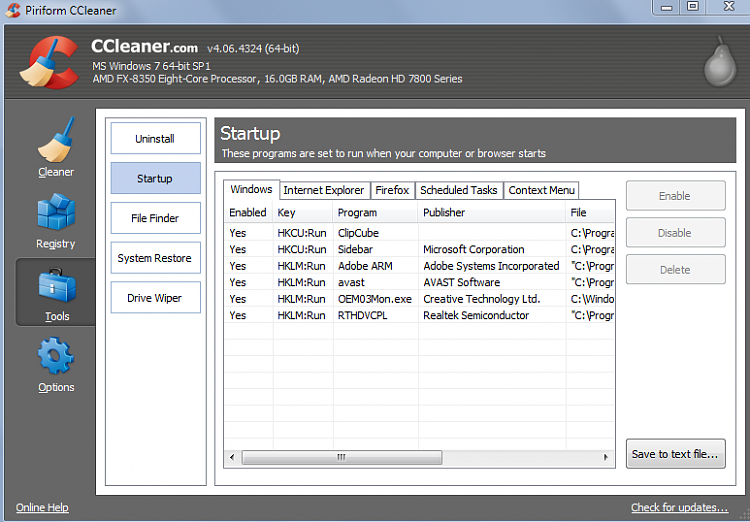

 Quote
Quote