How to Change or Restore Default Search Options in Windows 7 and Windows 8
InformationThis will show you how to change or restore the default Search Options for the What to search, How to search, and When searching non-indexed locations settings in Windows 7 and Windows 8.
OPTION ONETo Change or Restore Default Search Options in Folder Options
1. Open Folder Options in Windows 7 or Windows 8, and click/tap on the Search tab. (see screenshots below)2. To Restore the Default Search OptionsA) Click/tap on the Restore Defaults button, and click/tap on OK.3. To Change the Search OptionsA) Select or unselect the options for how you want to have your searches done in Explorer, and click/tap on OK when finished.
OPTION TWOTo Manually Change Search Options in Registry Editor
1. Press the Windows + R keys to open the Run dialog, type regedit, and press Enter.That's it,
2. If prompted by UAC, then click/tap on Yes.
3. To Change the "What to search" OptionsA) In regedit, navigate to the location below. (see screenshot below)Code:HKEY_CURRENT_USER\Software\Microsoft\Windows\CurrentVersion\Explorer\Search\PrimaryProperties\UnindexedLocationsB) In the right pane of Preferences, double click/tap on the SearchOnly DWORD, then do step 3C or 3D below (see screenshot above)4. To Change "How to search" and "When searching non-indexed locations" Options
C) Type 1 and click/tap on OK, if you wanted to select: In indexed locations, serach file names and contents. In non-indexed locations, search file names only. (see screenshot below step 3D)
D) Type 0 (zero) and click/tap on OK, if you wanted to select: Always search file names and contents. (see screenshot below)A) In regedit, navigate to the location below. (see screenshot below)Code:HKEY_CURRENT_USER\Software\Microsoft\Windows\CurrentVersion\Explorer\Search\PreferencesB) In the right pane of Preferences, double click on the name of the DWORD in the table below for what "How to search" option you would like to change. (see screenshot above)5. When finished, close regedit.
DWORD Name Option SearchSubFolders Include subfolders in search results when searching in file folders AutoWildCard Find partial matches EnableNaturalQuerySyntax User Natural language search WholeFileSystem Don't use the index when searching in file folders for system files SystemFolders Include system directories ArchivedFiles Include compressed files
C) To Uncheck (turn off) the option, type 0 (zero), and click/tap on OK. (see screenshot below step 3D)
D) To Check (turn on) the option, type 1, and click/tap on OK. (see screenshot below step 3D)
Shawn Brink
Related Tutorials
- How to Search in Windows 7
- How to Search for Apps, Settings, and Files in Windows 8 and Windows 8.1
- How to Open Folder Options in Windows 7
- How to Open Folder Options in Windows 8
- How to Create a Folder Options Shortcut in Vista, Windows 7, and Windows 8
- How to Add or Remove Index Locations in Windows 7 and Windows 8
- How to Add or Remove a File Type from the Index in Windows 7 and Windows 8
- How to Rebuild theIndex in Windows 7 and Windows 8
- How to Create a Search Shortcut in Windows 7
- How to Save a Search in Windows 7 and Windows 8
- How to Enable or Disable Windows 7 Explorer Recent Search Box Suggestions
- How to Change the Size of the Windows 7 Explorer Address and Search Bar
- How to Edit or Reset Windows 7 Explorer Recent Search Box Suggestions
- How to Create a Search and Indexing Troubleshoot Shortcut in Windows 7
- How to Enable or Disable the Search Index in Vista and Windows 7
- How to Have More Accurate Search Results in Windows 7 and Vista
- How to Configure and Fully Utilize Windows 7 Search
- How to Add "Search" to "My Computer" Context Menu in Vista and Windows 7
Search Options - Change or Restore
-
-
New #2
Thanks
Just found the solution for my problem and never think of that place to look for.
You are a diligent genius, Brink! +rep
-
-
New #4
how can I use the start menu to search for favories like I had in vista?
-
New #5
Hello Carmine,
I use these settings below for a full non-indexed search that may help.
See also: Search in Windows 7

Hope this helps some,
Shawn
-
-
New #7
Tutorial updated to add OPTION TWO for how to manually change your search options in registry editor. :)
-
New #8
Search choices
Mark this thread as solved.
I finally found this buried in Windows Seven Forums, or was it support.microsoft?
Anyway, to open a second Search window, simply touch the "Windows" key and "F" at the same time. Much too easy.

Search Options - Change or Restore
How to Change or Restore Default Search Options in Windows 7 and Windows 8Published by Brink
Related Discussions




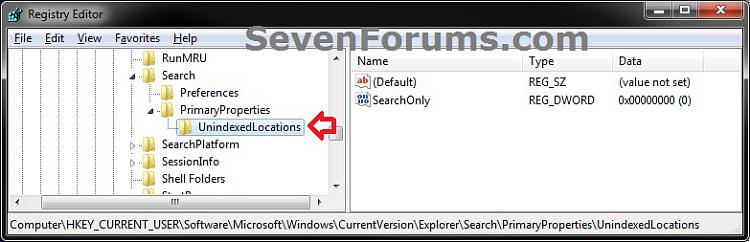



 Quote
Quote