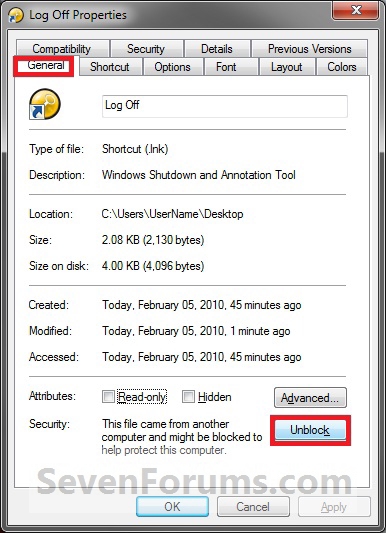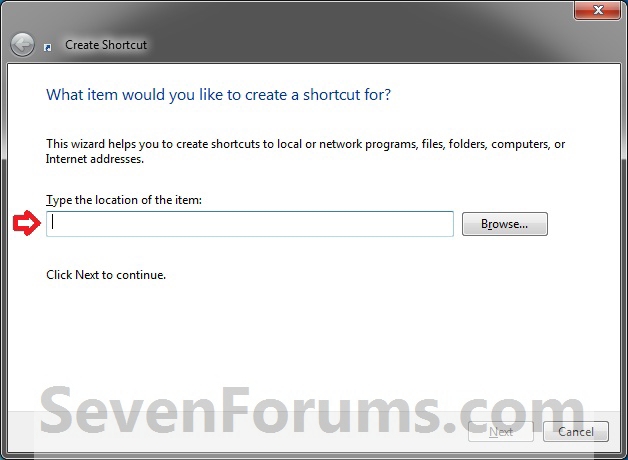How to Create a "Log Off" Shortcut in Windows
InformationThis will show you how to create or download a Log Off user account shortcut. You can also Pin to Taskbar or Pin to Start Menu this shortcut, or move where you like for easy use.TipIf you would also like to create a keyboard shortcut key to use to open this shortcut with, then see: How to Create a Keyboard Shortcut for a Program
EXAMPLE: Log on screen
NOTE: When you log off your user account, you will be taken to the log on screen. If you have more than one user account, then you will see all user icons to select one first.
OPTION ONETo Download the "Log Off" Shortcut
1. Click on the download button below to download the Log_Off.zip file.
2. Click on Save, and save the .zip file to the desktop.
3. Open the .zip file and extract the Log Off shortcut to the desktop.
4. Right click on the Log Off shortcut, and click on Properties, General tab, and on the Unblock button. (See screenshot below)
NOTE: If you do not have a Unblock button under the General tab, then the shortcut is already unblocked and you can continue on to step 5.
5. Go to step 5 in OPTION TWO below to add the icon you would like to use.
6. Move the shortcut to where you like for easy use.
7. When done, you can delete the downloaded .zip file on the desktop if you like, or save it to use again.
OPTION TWOTo Manually Create the "Log Off" Shortcut
1. Right click on a empty area on desktop, and click on New and Shortcut.
2. Copy and paste either location you want to use below into the location area, and click on the Next button. (See screenshot below)
(Force log off)
shutdown.exe /L /F(Log off with timer) - Substitute ## in the command below with a number between 0-315360000 for how many seconds you want the time-out period to be before log off
shutdown.exe /L /F /T ##(Log off with timer and comment) - Substitute Your comment here in the command below with a shutdown message up to 512 characters within quotes that you would like to see in the pop-up dialog when using the shutdown shortcut. The message will only be seen for however long you set the time delay to be.
shutdown.exe /L /F /T ## /C "Your comment here"
3. Type Log Off for the name, and click on the Finish button. (See screenshot below)That's it,
NOTE: You can name this anything you would like though.
4. Right click on the new Log Off shortcut on the Desktop and click on Properties.
5. Click on the Shortcut tab, then click on the Change Icon button. (See screenshot below)
6. Click on OK. (See screenshot below)
7. To Download a Custom Icon to Use
A) Click on the Download button below to download a custom Log_Off.ico file in a ZIP file, and save it to your desktop.8. To Use Your Own Custom Icon
B) Open the downloaded ZIP file, extract (drag and drop) the Log_Off.ico file to your desktop.
C) Right click on the Log_Off.ico file, and click on Properties, General tab, and on the Unblock button. (see screenshot below)
NOTE: If you do not have a Unblock button under the General tab, then the shortcut is already unblocked and you can continue on.
D) Save the Log_Off.ico file to where you like to store it at on your Windows drive for use as the shortcut's icon.
NOTE: The icon will need to remain saved at the same location for the icon to continue to display on the shortcut.
E) Go to step 9 to select this Log_Off.ico file at the location you saved it at.
A) In the line under "Look for icons in this file", click on Browse and navigate to the location of the 256x256 pixel icon your want to use. (See screenshot below)9. Select the icon and click on OK. (See screenshot above)
10. Click on OK. (See screenshot below)
11. Move the shortcut to where you like for easy use.
Shawn
Related Tutorials
- How to Create a "Lock Computer" Shortcut on Your Windows 7 Desktop
- How to Create a "Shut Down Windows" Shortcut in Windows 7
- How to Create a "Shut Down Computer" Shortcut in Windows
- How to Create a "Restart Computer" Shortcut in Windows
- How to Create a "Abort" Shortcut in Windows
- How to Create a "Switch User" Shortcut in Windows 7
- How to Create a "Hibernate" Shortcut in Windows
- How to Create a "Sleep" Shortcut in Windows
- How to Add or Remove "Log Off" from the CTRL+ALT+DEL Screen
- How to Enable or Disable "Log off" in the Start Menu of Windows 7
- How to Create a "Remote Shutdown Dialog" Shortcut
- How to Add "Log Off" Computer to the Desktop Context Menu in Windows 7
- How to Add "Lock Computer and Turn Off Monitor" to the Context Menu in Windows
- How to Add a "Power" Cascading Desktop Context Menu in Windows 7
Log Off Shortcut - Create
Related Discussions