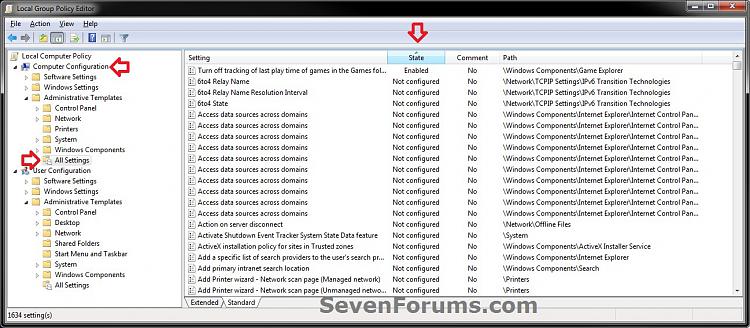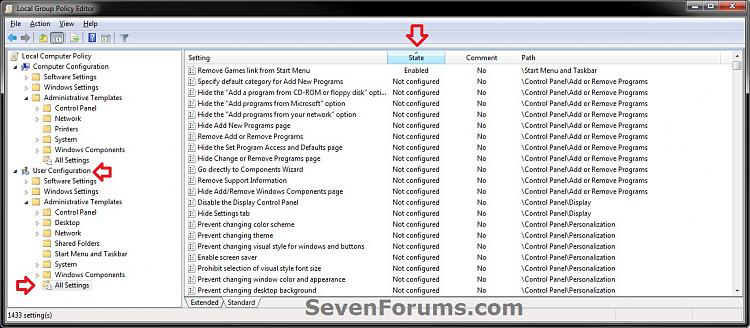How to Quickly View Enabled Group Policies in Windows
InformationBy default, all group policies are set to a Not configured stateuntil changed by an administrator. This tutorial will show you how to quickly see which Computer Configuration and User Configuration policies have been enabled in the Local Group Policy Editor of Vista, Windows 7, and Windows 8.
You must be logged in as an administrator to be able to do the steps in this tutorial.
NoteThe Local Group Policy Editor feature is only available in these editions of Windows below.
- Vista Business, Ultimate, and Enterpise
- Windows 7 Professional, Ultimate, and Enterprise
- Windows 8 Professional and Enterprise
Here's How:
1. Open either the all users, specific users or groups, or all users except administrators Local Group Policy Editor for the one you want to find enabled policies in.
2. In the left pane under either Computer Configuration or User Configuration for the one you want to look in, expand Administrative Templates and click on All Settings. (see screenshots below)
3. In the right pane of All Settings, click on the State column to have the sort by arrow pointing upwards on it. (see screenshots below)
4. Since all policies are set to a Not configured state by default, you will now be able to easily see all the policies that have been set to a Enabled or Disabled state at the top since they come before Not configured in alphabetical (ascending) order. (see screenshots below)
NOTE: From here, you could also double click on the policies to change them to whatever state you would like instead.
That's it,
Shawn
Related Tutorials
- How to Open the Local Group Policy Editor in Windows 7 and Windows 8
- How to Back Up and Restore Local Group Policy in Windows
- How to Reset Local Group Policy to Default in Vista, Windows 7, and Windows 8
- How to Apply Local Group Policies to a Specific User or Group in Windows
- How to Apply Local Group Policies to All Users Except Administrators in Windows
- How to Force Group Policy Updates to be Applied Instantly in Windows
- How to View Recently Used PC Settings in Windows 8.1
Group Policy Editor - Quickly View Enabled Policies in Windows

Group Policy Editor - Quickly View Enabled Policies in Windows
How to Quickly View Enabled Group Policies in WindowsPublished by Brink
Related Discussions