How to Reset Local Group Policy to Default in Vista, Windows 7, and Windows 8
InformationThis will show you how to reset all policy objects in the Local Group Policy Editor (gpedit.msc), including any custom GPOs for specific users/groups or all users except administrators, back to default in Vista, Windows 7, and Windows 8.
This will also only reset registry entries for policies that had been changed in the Local Group Policy Editor (gpedit.msc) itself to default, and not those changed using a REG file, manually in Registry Editor, or any other means.
This will not reset local security policies (secpol.msc)
NoteThis could be handy if you lost track of what changes you made in the Local Group Policy Editor, and just wanted to reset it back to default.
WarningThe Local Group Policy Editor is only available in:
- Vista Business, Ultimate, and Enterprise editions.
- Windows 7 Professional, Ultimate, and Enterprise editions.
- Windows 8 Pro and Enterprise editions.
OPTION ONETo Reset "Local Group Policy" to Default using a VBS File
NOTE: You must be logged in as an administrator in Windows to be able to do this option.
1. Click/tap on the Download button below to download the VBScript file below, then run it.
2. If prompted, click/tap on Open.
NOTE: If you like, you can stop getting the Run prompt by unblocking the downloaded .vbs file.
3. If prompted by UAC, then click/tap on Yes (Windows 7/8) or Continue (Vista).
4. The Local Group Policy Editor has now been reset back to default.
OPTION TWOTo Reset "Local Group Policy" to Default using a BAT File
NOTE: You must be logged in as an administrator in Windows to be able to do this option.
1. Click/tap on the Download button below to download the batch file below.
2. Right click on the downloaded .bat file, and click/tap on Run as administrator.
3. If prompted, click/tap on Run.
NOTE: If you like, you can stop getting the Run prompt by unblocking the downloaded .bat file.
4. If prompted by UAC, then click/tap on Yes (Windows 7/8) or Continue (Vista).
5. The Local Group Policy Editor has now been reset back to default.
OPTION THREETo Reset "Local Group Policy" to Default in a Command Prompt at Boot
1. Open a command prompt at boot in Vista or Windows 7 or Windows 8.That's it,
NOTE: See OPTION ONE at this link for how if needed.
2. In the command prompt, type diskpart, and press Enter. (see screenshot below step 7)
3. In the command prompt, type list volume, and press Enter. (see screenshot below step 7)
4. Make note of what your Windows OS drive letter is. It is not always C: at boot. (see screenshot below step 7)
NOTE: Mine just happens to be D: at boot.
5. In the command prompt, type exit, and press Enter. (see screenshot below step 7)
6. In the command prompt, type the command below, and press Enter. (see screenshot below step 7)
NOTE: Substitute D in the command below with your drive letter from step 4 instead.
RD /S /Q "D:\Windows\System32\GroupPolicy"7. In the command prompt, type the command below, and press Enter. (see screenshot below)
NOTE: Substitute D in the command below with your drive letter from step 4 instead.
8. Restart the computer back into Windows.
9. The Local Group Policy Editor has now been reset back to default.
Shawn
Related Tutorials
- How to Open the Local Group Policy Editor in Windows 7
- How to Open the Local Group Policy Editor in Vista
- How to Back Up and Restore Local Group Policy in Windows
- How to Apply Local Group Policies to a Specific User or Group in Vista and Windows 7
- How to Apply Local Group Policies to All Users Except Administrators
- How to Add Local Group Policy Editor to the Windows 7 Control Panel
- How to Quickly View Enabled Group Policies in Windows
Local Group Policy - Reset to Default
-
New #1
Hi Shawn, great tutorial. Would it also delete all restrictions and preferences set using the administrator account?
For ex, if i have set some restrictions for local users using my administrator account, will it delete all of them?
-
New #2
Hello Dinesh,
It will only reset everything that was set from inside any Local Group Policy Editor itself back to default. This includes from within the normal gpedit.msc and any custom group policy mmc.exe for specific users and/or groups. :)
-
New #3
hi brink,i read ur tutorial about gp reset with cmd commands,in fact we delete two folders that located in "windows\system32\Group policy & Group policy users" by these commands.but now i have a question, i use win 7 ultimate 32bit,i change the policy for log on message by editing computer config\windows setting\security setting\local policies\security options\interactive logon: message text ... but now i wanna to reset my gp to the default,i use the cmd commands and even i delete above folders but it resets other policies to default except this one...can u help me?!!! 10x
-
New #4
Hello Sali,
This will only reset the local group policies (gpedit.msc), and not the local security policies (secpol.msc).
For security policies, you might see if this may help.
How do I restore security settings to a known working state?Last edited by Brink; 28 Feb 2012 at 11:25. Reason: updated
-
New #5
u r right...it wont effect sec policies.
special thanks brink for this gr8 tip:)
-
-
New #7
Will the batch files work on computer not running windows 7 Professional or Ultimate
-
New #8
Hello Tom,
Unfortunately, no. The BAT files only resets what has been changed through the Local Group Policy Editor itself, and not by any other means (ex: registry).
-
New #9
Reset Group Policy
I didn't see any way to deal with permissions in your downloads. I tried both the .vbs and .bat versions and received "access denied" messages!
itech

Local Group Policy - Reset to Default
How to Reset Local Group Policy to Default in Vista, Windows 7, and Windows 8Published by Brink
Related Discussions


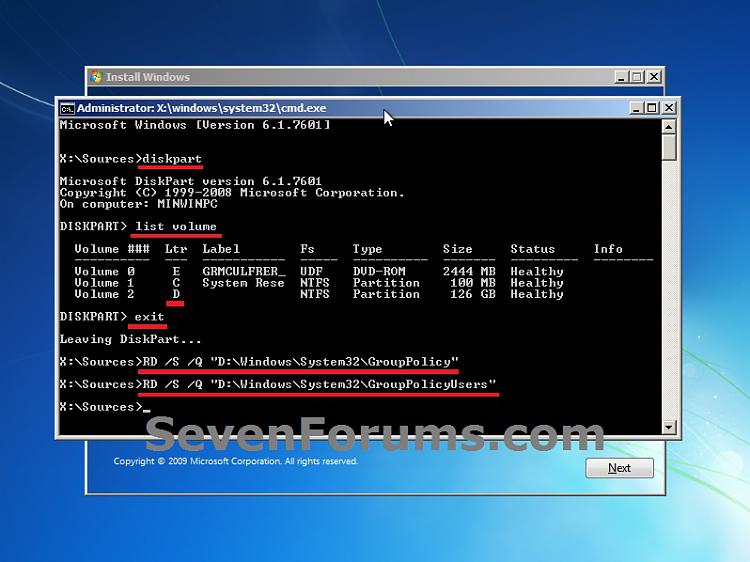

 Quote
Quote