How to Open Local Group Policy Editor in Windows
InformationThis tutorial will show you how to open the Local Group Policy Editor in Windows 7, Windows 8, and Windows 10.
To search for a group policy or for it's registry key, value, and etc..., see:
Group Policy Search
and
Download Details - Microsoft Download Center - Group Policy Settings Reference for Windows and Windows Server
NoteThe Local Group Policy Editor is a Microsoft Management Console (MMC) snap-in that provides a single user interface through which all the Computer Configuration and User Configuration settings of Local Group Policy objects can be managed for your computer.
By default the Local Group Policy Editor is applied to all users unless you use a specific users or groups, or all users except administrators Local Group Policy Editor to apply User Configuration policies.
- Computer Configuration
Administrators can use Computer Configuration to set policies that are applied to computer, regardless of who logs on to the computers. Computer Configuration typically contains sub-items for software settings, Windows settings, and administrative templates.- User Configuration
Administrators can use User Configuration to set policies that apply to users, regardless of which computer they log on to. User Configuration typically contains sub-items for software settings, Windows settings, and administrative templates.
Warning
- You will need to be an administrator to open the Local Group Policy Editor.
- In Windows 7, the Local Group Policy Editor will only be available in the Professional, Ultimate, and Enterprise editions.
- In Windows RT, 8, and 8.1, the Local Group Policy Editor will only be available in the Pro and Enterprise editions.
- In Windows 10, the Local Group Policy Editor will only be available in the Pro, Enterprise, and Education editions.
EXAMPLE: Local Group Policy Editor
Here's How:
1. Press the Windows + R keys to open the Run dialog, type gpedit.msc, and press Enter. NOTE: This file is located at C:\Windows\System32\gpedit.msc.2. If prompted by UAC, click on Yes.That's it,
3. You can now set and manage the Local Group Policies on your computer to how you want them.
NOTE: For more details and information about how to use the Local Group Policy Editor, click on the blue ? toolbar icon. (See screenshot below)
Shawn
Related Tutorials
- How to Back Up and Restore Local Group Policy in Windows
- How to Open the Local Security Policy Editor in Windows 7 and Windows 8
- How to Open Local Users and Groups in Windows 7 and Windows 8
- How to Create a Custom MSC in Microsoft Management Console
- How to Apply Local Group Policies to All Users Except Administrators
- How to Add Local Group Policy Editor to the Windows 7 Control Panel
- How to Apply Group Policies to a Specific User or Group in Vista and Windows 7
- How to Create and Delete a User Group in Windows 7 and Vista
- How to Reset Local Group Policy to Default in Vista, Windows 7, and Windows 8
- How to Quickly View Enabled Group Policies in Windows
- How to Force Group Policy Updates to be Applied Instantly in Windows
Local Group Policy Editor - Open
-
New #1
Trying to open local groups policy to alter the admin creds to allow for global access per our chat in another thread.
However, 'Running' gpedit.msc results in 'cannot find.' Following the path: C:\Windows\System32\gpedit.msc in explorer I only find gpedit.dll.
Any other suggestions on opening this thing?
Thanks,
Mark
-
New #2
Hello Mark,
What edition of Windows 7 do you have installed? It sounds like you have an edition that does not have gpedit.msc incuded. See warning box at the top of the tutorial for more on this.
-
New #3
Ah, I have the Home Premium--sorry for not reading carefully.
Under User Account Settings, Change User Account, I have Administrator checked off versus Regular User. Are we saying that under this version of the OS that is the best I can do insofar as a 'global guy' with all seeing powers and I cannot get into the Properties to increase power?
Thanks,
Mark
-
New #4
Mark,
No, it just means that everything will have to be done manually through the registry instead in that edition. The only problem is that is not as easy since you have to give a very specific thing you wanted to do, but that's to be posted in a separate thread to keep this one on topic.
As adminstrator, that account should have global access now.
-
New #5
I just typed "edit group policy" in the search. Isn't there a way to navigate to it in control panel?
-
New #6
Hi Crimson,
That works just as well as the searching for the file name. You can do a search with "edit" in the Control Panel to get the same result though.
Personally, I just created a shortcut from the C:\Windows\System32\gpedit.msc file, and use it to make it easier to open from.
Hope this helps,
Shawn
-
New #7
I have the same problem as Mark there, I can't seem to find the correct thread to help me do this in Home Premium. Can somebody point me in the correct direction?
-
New #8
Hello HomePremium,
Sorry, but the Local Group Policy (gpedit.msc) is not available in the Windows 7 Home Premium edition. See red warning box at top for more on this. Unfortunately, you will have to manually do what you are wanting in the registry instead.
If you post what you need in the appropriate forum that best fits the subject, I'm sure that one of us may be able to help you with what needs to be changed in the registry for it. :)
-
New #9
Is there a way to permanently add the gpedit.msc to the Computer Management console?
I know I could add a shortcut to the startmenu, but It's a snap-in right? It seems like I should be able to put it in 'Computer Management' right next to Task Scheduler, Event Viewer, Disk Management, etc.
No?
-Kyle

Local Group Policy Editor - Open
How to Open Local Group Policy Editor in WindowsPublished by Brink
Related Discussions


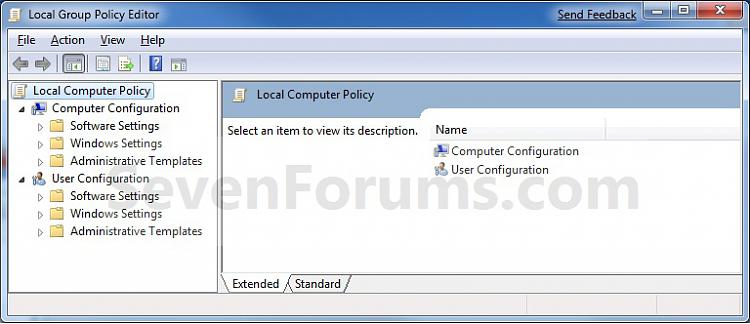
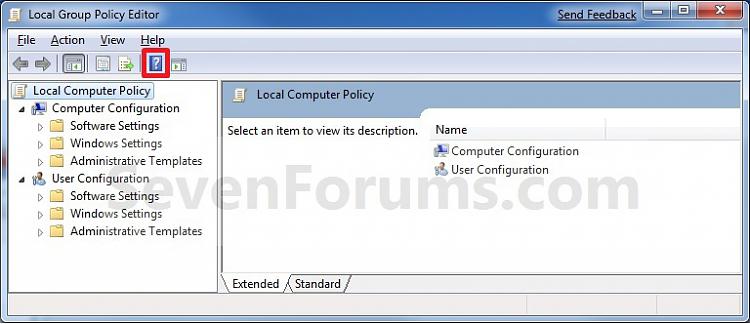

 Quote
Quote