How to Create a "Screen Saver Settings" Shortcut in Vista, Windows 7, and Windows 8
InformationThis tutorial will show you how to create or download a Screen Saver Settings shortcut for Vista, Windows 7, and Windows 8.
EXAMPLE: Screen Saver Settings
OPTION ONETo Download a "Screen Saver Settings" Shortcut
1. Click/tap on the Download button below to download the file below.
Screen_Saver_Settings.zip2. Save the .zip file to your desktop.
3. Open the .zip file and extract the Screen Saver Settings shortcut to the desktop.
4. Right click on the Screen Saver Settings shortcut, and click/tap on Properties, General tab, and on the Unblock button. (See screenshot below)
NOTE: If you do not have a Unblock button under the General tab, then the shortcut is already unblocked and you can continue on to step 5.
5. In Vista or Windows 7, you can now Pin to Taskbar (Windows 7) or Pin to Start Menu, add to Quick Launch, assign a keyboard shortcut to it, or move this shortcut to where you like for easy use.
6. In Windows 8, you can Pin to Taskbar on desktop, Pin to Start screen, add to Quick Launch, assign a keyboard shortcut to it, or move this shortcut to where you like for easy use.
7. When finished, you can delete the downloaded .zip file if you like.
OPTION TWOTo Manually Create a "Screen Saver Settings" Shortcut
1. Right click or press and hold on an empty area on desktop, and click/tap on New and Shortcut. (See screenshot below)
2. Type the command below into the location area, and click/tap on the Next button. (See screenshot below)
rundll32.exe shell32.dll,Control_RunDLL desk.cpl,,13. Type Screen Saver Settings for the name, and click/tap on the Finish button. (See screenshot below)That's it,
NOTE: You can name this anything you would like though.
4. Right click on the new Screen Saver Settings shortcut on the Desktop, and click/tap on Properties.
5. Click/tap on the Shortcut tab, then click/tap on the Change Icon button. (See screenshot below)
6. In the line under "Look for icons in this file", type the location below, and press Enter. (See screenshot below)
%windir%\System32\themecpl.dll7. Select the icon highlighted in blue above, and click/tap on OK. (See screenshot above)
NOTE: You can use any icon that you would like instead though.
8. Click/tap on OK. (See screenshot below)
9. In Vista or Windows 7, you can now Pin to Taskbar (Windows 7) or Pin to Start Menu, add to Quick Launch, assign a keyboard shortcut to it, or move this shortcut to where you like for easy use.
10. In Windows 8, you can Pin to Taskbar on desktop, Pin to Start screen, add to Quick Launch, assign a keyboard shortcut to it, or move this shortcut to where you like for easy use.
Shawn
Related Tutorials
- How to Turn Screen Saver On or Off in Windows 7
- How to Change the Screen Saver in Windows 7 and Windows 8
- How to Create a "Personalization" Shortcut in Windows 7
- How to Enable or Disable Screen Saver Password Protection in Windows 7 and Windows 8
- How to Allow or Prevent Changing Screen Saver in Windows 7 and Windows 8
- How to Set or Change the Screen Saver Timeout Period in Windows 7
- How to Specify a Default Screen Saver for All Users in Windows 7
- How to Enable or Disable Screen Savers in Vista, Windows 7, and Windows 8
- How to Create a Screen Saver Shortcut in Vista, Windows 7, and Windows 8
Screen Saver Settings Shortcut - Create
-
New #1
Thank you, thank you, thank you!!! I've been searching online for HOURS to find a way to add a taskbar shortcut for my screensaver settings, as I'm constantly adjusting the "kick-in" time between 1 minute when I'm away and 15 minutes when I'm present. This worked beautifully and now I can get to this screen in one click vs. four (show desktop+right click+personalise+screensaver)!
For any Vista users out there- I'm using Vista Home Premium 32 bit and these instructions worked flawlessly. I guess even though Vista has gotten trashed, Windows 7 is basically an upgraded Vista, as all the command prompts were identical.
-
-
-
-
-
New #6
Do you know where to find the screen saver icon that is used in the bottom right hand corner of the Control Panel - Personalization window? It looks like an icon with a computer monitor with a bunch of bubbles floating over it. That particular icon is not in the %windir%\System32\themecpl.dll or %systemroot%\System32\desk.cpl
-
New #7
Hello Matt, :)
You can get it from the system file below.
C:\Windows\System32\PhotoScreensaver.scr

Screen Saver Settings Shortcut - Create
How to Create a "Screen Saver Settings" Shortcut in Vista, Windows 7, and Windows 8Published by Brink
Related Discussions





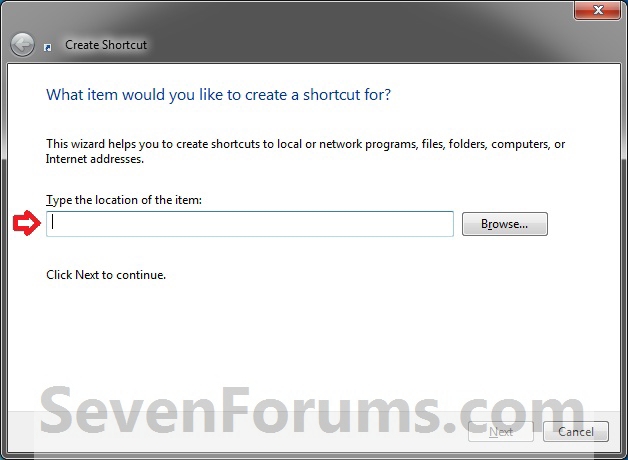

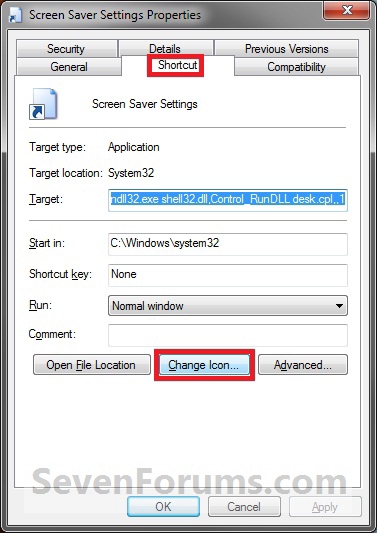



 Quote
Quote