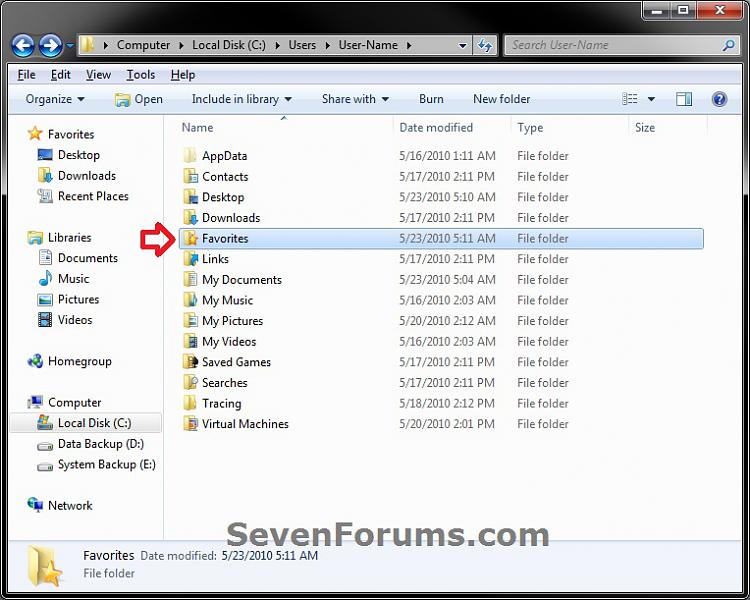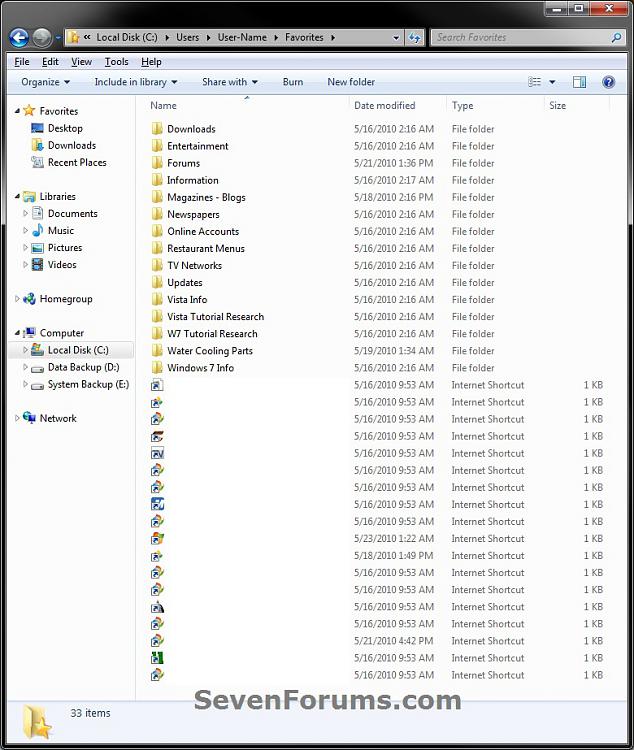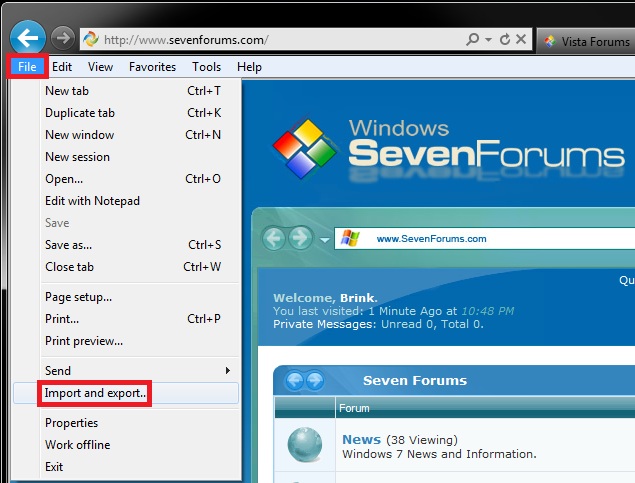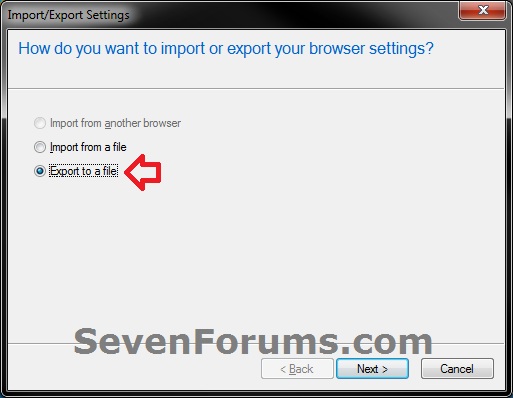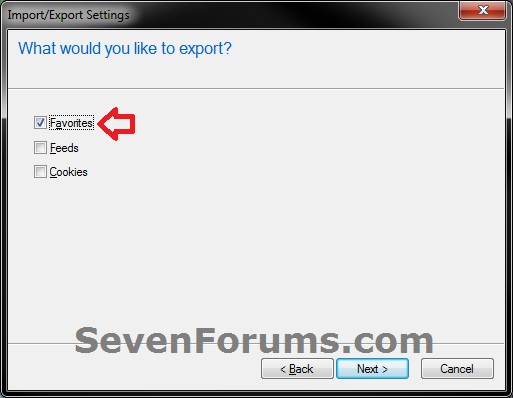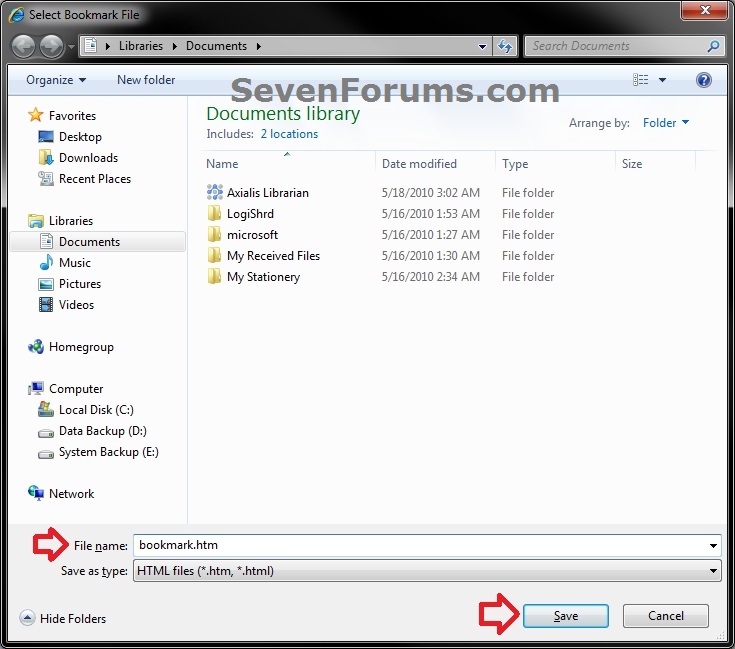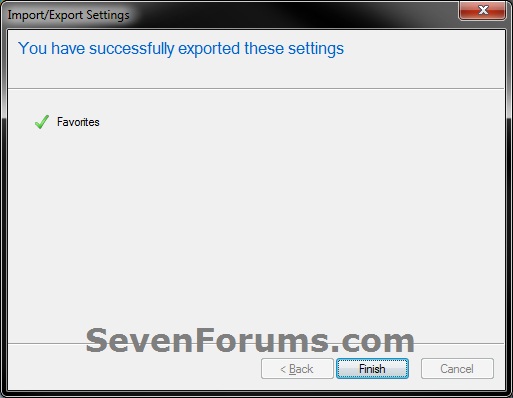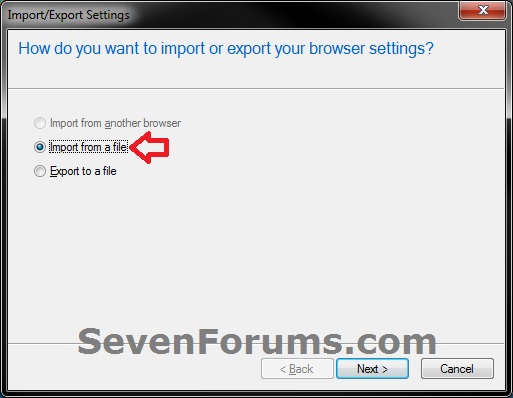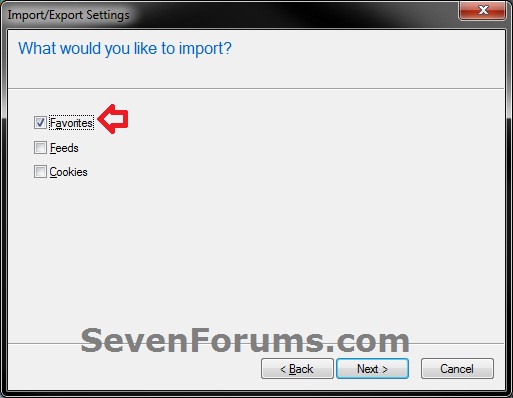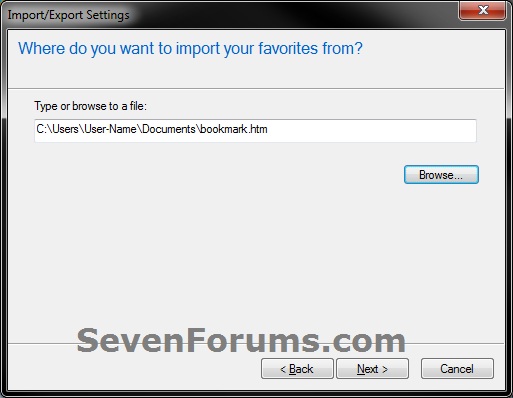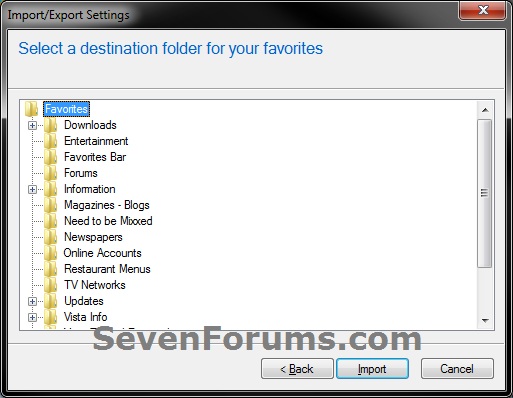How to Import and Export Favorites in Internet Explorer
InformationFavorites, also known as bookmarks or internet shortcuts, are a convenient way to organize and find webpages that you visit frequently.
This will show you how to export (backup) or import (restore) your URL webpage favorites in Internet Explorer or Windows Explorer to use as a backup, or import into another computer or user account.
Favorites from previous versions of Internet Explorer can be imported into this version.NoteA user's favorites are located in their C:\Users\(user-name)\Favorites folder.
OPTION ONEImport or Export Favorites in Windows Explorer
1. In Windows Explorer, navigate to the C:\Users\(user-name)\Favorites folder and open it. (see screenshot below) 2. To Export Favorties in Windows ExplorerA) Select the favorites (internet shortcuts and/or folders) that you want to export, then copy and paste them into a new folder (named what you like). (see screenshot below step 3)3. To Import Favorites in Windows Explorer
B) This new folder is your exported favorites. Save it to where you like for safe keeping.
OPTION TWOExport (Backup) Favorites in Internet Explorer
1. Open Internet Explorer.
NOTE: In Windows 8, you would open the IE10 desktop version, and not the IE10 Metro (Windows UI) version.
2. Click/tap on File (Menu bar) and on Import and export. (see screenshot below) 3. Select (dot) Export to a file, and click/tap on Next. (see screenshot below) 4. Check Favorites, and click/tap on Next. (see screenshot below) 5. Select a favorites folder the you want to export your favorites from, then click/tap on Next. (see screenshot below)
NOTE: Selecting the top Favorites folder will export all of your favorites. 6. Browse to the location that you want to save the exported bookmark.htm file to, type in a name (ex: bookmark.htm) for the .htm file, and click/tap on Save. Click/tap on Export. (see screenshots below) 7. Click/tap on Finish. (see screenshot below) 8. You can now use this exported bookmark.htm file to select and import your favorites with.
OPTION THREEImport (Restore) Favorites in Internet Explorer
1. Open Internet Explorer.That's it,
NOTE: In Windows 8, you would open the IE10 desktop version, and not the IE10 Metro (Windows UI) version.
2. Click/tap on File (Menu bar) and on Import and export. (see screenshot below) 3. Select (dot) Import from a file, and click/tap on Next. (see screenshot below) 4. Check Favorites, and click/tap on Next. (see screenshot below) 5. Browse to the location of the exported bookmark.htm file that you want to import, select the .htm file, and click/tap on Open. (see screenshots below) 6. Select a favorites folder (ex: Favorites) that you want to import your exported favorites to, then click/tap on Import. (see screenshot below) 7. Click/tap on Finish. (see screenshot below)
Shawn
Related Tutorials
- How to Import and Export RSS Feeds in Internet Explorer
- How to Import and Export Cookies in Internet Explorer
- How to Import and Export Internet Explorer Cookies Per Site Privacy Actions
- How to Import and Export Internet Explorer Pop-up Blocker Settings
- How to Import Firefox Bookmarks into Internet Explorer Favorites
- How to Export and Import Bookmarks in Firefox
- How to Import and Export Compatibility View Websites in Internet Explorer
- How to Create a "Organize Favorites" in Internet Explorer Shortcut
- How to Import and Export Bookmarks in Google Chrome Browser
- How to Import Internet Explorer Favorites into Google Chrome Browser
- How to Customize Title Widths on Favorites Bar in Internet Explorer
- How to View and Open Favorites, Frequent, and Pinned Sites in Modern IE11 in Windows 8.1
Internet Explorer - Import and Export Favorites

Internet Explorer - Import and Export Favorites
How to Import and Export Favorites in Internet ExplorerPublished by Brink
Related Discussions