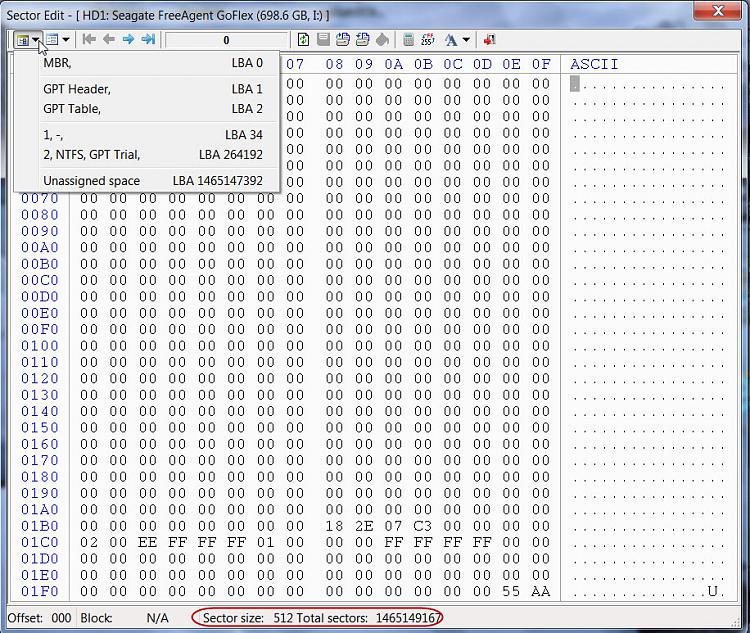New
#1
5TB drive seen as only 560GB - usual fixes don't work
I have a Dell XPS 8300 desktop, Windows 7/64, 12gb RAM. Boot drive is a 500GB SSD, and there's a 2TB SATA drive for data. I'm a photographer, so I need lots of data storage.
I just purchased a Toshiba MD04ACA500 5TB to use as a data drive (NOT boot).
My XPS 8300 can see the drive but insists it contains only 500GB of storage, not 5TB. I've done the following:
- Run Diskpart from a DOS window;
- Run Diskmgmt.msc;
- Run a third party partition tool; and
- I've also gone through Windows KB 2581408 procedure for adding a large drive.
No matter what I do, the drive is seen as only 560 GB.
Can I get this drive to work with Windows 7 and my Dell system? If so, how? If not, what's the cause?
Any help is much appreciated.
Ed


 Quote
Quote