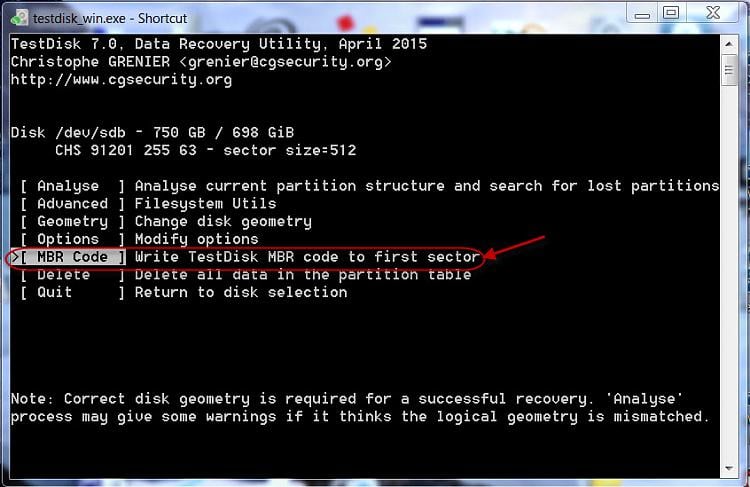New
#31
Actually, although cloning is a valuable tool for replicating a drive (such as when replacing a drive with a newer or larger one), I don't recommend cloning for backups. It takes too long and, if cloning to an SSD, wastes part of the finite write life.
First, I recommend keeping system files (OS and programs) segregated from data files. An example is putting the System files on an SSD and data on an HDD. For computers that have only one drive, the OS and programs would go on one partition and the data on a separate partition.
To backup and restore System files, imaging is the most efficient. Computer imaging is like film photography. When one takes a picture with an old style film camera, the picture taken is first made into a negative. The negative is then used to make a print (the actual picture). An image is the equivalent of a photographic negative and is used to recreate the original drive or partition.
I recommend Macrium Reflect Free for imaging (it can also be used for cloning). One reason imaging is better than cloning is one can keep multiple images on the same backup drive, such as images taken at different points in time, something you can't do with cloning.
To restore an image to a drive or partition, one needs to have some kind of rescue media. The most popular media to use is either a CD or a dedicated USB flash drive. Macrium Reflect has a provision for making a rescue CD or USB flash drive. To restore a drive, just boot into the rescue disk or flash drive, select the image you want to restore from, then let the computer do its thing.
While one can use cloning or imaging for backing up data, it is far too cumbersome and will take too long and take up too much space. For backing up data, I recommend a folder/file syncing program, such as FreeFileSync. Folder/file syncing programs, when set to Mirror (not the same as RAID 1 mirroring) for making a backup, work by comparing a folder (they consider a drive to be a folder) with the same folder on the backup drive, then copying new and changed files from the source folder (or, in the case, the entire drive or partition) to the destination folder (drive) and deleting older, duplicate files as needed to create what is essentially a clone of the source folder (drive). Since only files that have changed or been added or deleted are involved in the process, updating the backup is much faster and far more efficient than actual cloning, which involves everything on the drive every time.
Using a folder/file syncing for the first time can be daunting but after you have set up the necessary profiles, it takes only a couple, three quick mouse clicks to get the ball rolling every time you update your backup (which should be frequently). If you decide to use FreeFileSync and can't figure out how to set it up (I couldn't when I first got it), let us know and one of us can walk you through it (once you understand how it works, it's actually quite easy).


 Quote
Quote Congrats on your successful recovery. The whole credit goes to your ability to innovate and execute. Anyone elses's role including mine is just supplementary.( I am mentioning your using TestDisk from SystemRescueCD and catching up from thereon.) Your successful recovery will no doubt be helpful for others who may find themselves in a similar situation. To complete it,you may post the Linux command you used to mount the external destination drive so that they need not go searching for it.( Me too knows nil on Linux :) )
Congrats on your successful recovery. The whole credit goes to your ability to innovate and execute. Anyone elses's role including mine is just supplementary.( I am mentioning your using TestDisk from SystemRescueCD and catching up from thereon.) Your successful recovery will no doubt be helpful for others who may find themselves in a similar situation. To complete it,you may post the Linux command you used to mount the external destination drive so that they need not go searching for it.( Me too knows nil on Linux :) )