How to Change the Screen Resolution in Windows 7
InformationThis will show you how to change the screen resolution in Windows 7 with the recommended native settings based on the monitor size.NoteThe screen resolution setting determines how much information is displayed on the display screen. It is measured horizontally and vertically in pixels. At lower screen resolutions, such as 640 x 480, fewer items will fit on the screen, but they will be larger. At higher resolutions, such as 1600 x 1200, more items will fit on the screen but they will be smaller. The resolution options will vary with each computer based on the video card device, monitor size, and video & monitor drivers. If the screen looks distorted or fuzzy, then you may have an incorrect screen resolution size set for your monitor.Warning
- Windows 7 does not allow for each user to have their own screen resolution. Changing the screen resolution in one user account will change it for all user accounts on the computer.
- Make sure the Color Depth (Colors) is set to True Color (32 bit) to help have the best picture.
Here's How:
1. Do step 2 or 3 below for you would like to open the Screen Resolution window.
2. Right click on a empty space on the desktop and click on Screen Resolution. (See screenshot below)
A) Go to step 4.
OR
3. Open the Control Panel (icons view), and click on the Display icon. Next, click on the Change display settings link in the left pane. (see screenshot below)
4. Select the monitor Display you want to change the screen resolution for. (See screenshot below step 5B)
NOTE: You will only be able to select a different display if you have more than one monitor connected.
5. To Change only the Screen Resolution
A) Select an available screen Resolution. (See screenshot below step 5B)
NOTE: The native resolution will have (Recommended) next to it. See the tables below for common native screen resolutions of monitors based on their screen size.
Monitor Size Native Resolution 14-15 inch 1024x768 17-19 inch 1280x1024 20-23 inch 1600x1200 24 + inch 1900x1200 17-18 inch Widescreen 1280x800 19 inch Widescreen 1440x900 20-23 inch Widescreen 1680x1050 24-29 inch Widescreen 1920x1080 to 1920x1200 30 + inch Widescreen 1920x1080 to 2560x1600
Laptop Screen Size Native Resolution 13-15 inch 1400x1050 13-15 inch Widescreen 1280x800 17 inch Widescreen 1680x1050 Tablet screen 1366x768
B) Click on the Apply button. (See screenshot below)
C) Click on Keep changes to apply the screen resolution. (See screenshot below)
NOTE: Click on Revert to not accept the screen resolution from step 5A, and to select another screen resolution.
D) Go to step 6.[/INDENT]
6. To Select from a List of All Display ModesA) Click on the Advanced settings link. (See screenshot below step 5B)7. When finished, click on OK. (See screenshot below step 5B)
B) Click on the Adapter tab, and on the List All Modes button. (See screenshot below)C) Select the display mode with the screen resolution, color depth, and screen refresh rate that you want to use, and click on OK. (See screenshot below)
NOTE: It is recommended to use a native screen resolution with a True Color (32-bit) color depth.D) Click on OK. (See screenshot below step 6B)
E) Click on Yes to confirm the change. (See screenshot below)
That's it,
Shawn Brink
Related Tutorials
- How to Create a Windows 7 Screen Resolution Shortcut
- How to Change the Screen Refresh Rate in Windows 7
- How to Change the Color Bit Depth in Windows 7
- How to Change the Display DPI Size in Windows 7
- How to Open and Use Display Color Calibration in Windows 7
- How to Force DVI or HDMI Resolutions and Refresh Rates in Windows 7
- How to Change the Main Display in Windows 7
- How to Create a Custom Screen Refresh Rate with NVIDIA Control Panel in Windows
- Enable or Disable Changing "DPI" and "Screen Resolution" Display Settings in Windows 7 and Windows 8
- How to Add or Remove "Screen resolution" from Desktop Context Menu in Windows
Screen Resolution - Display Settings
-
-
New #2
Hello Telboy, and welcome to Seven Forums.
Sorry, but the only way is to confirm the changes or not when asked (nagged).
-
New #3
How can a user without administrativ rights change screen resolution.
Can I use Group Policy to give the use the rights to changes screen resolution?
-
New #4
Hello Zulle, and welcome to Seven Forums.
When the screen resolution is changed it is changed for all users on the computer. Because of this, only a administrator will be able to change it. The only way to allow them to, is to make them an administrator.
-
New #5
My monitor requires a 1600x900 setting, but I can't find one on the list. Is there any way I can set my own resolution?
-
New #6
Hello M.Lopez, and welcome to Seven Forums.
What brand and model number of monitor and graphics card do you have?
Could you also post a screenshot of the available screen resolutions that you have to see if something may standout?
-
New #7
mlopez992 plz install your manifacturer video card drivers - Ati or nVidia and use their control panel. You will able to set your resolution from there :)
-
New #8
I rechecked the specs on my video card, and it doesn't support a 16:9 resolution (the monitor was a gift, so I didn't check anything before I got it). I'm getting a new one shortly, but thanks for the help.
-
New #9
M.Lopez,
Oh, I'm sorry to hear that. Thank you for posting back with your findings. Enjoy your new monitor. :)

Screen Resolution - Display Settings
How to Change the Screen Resolution in Windows 7Published by Brink
Related Discussions



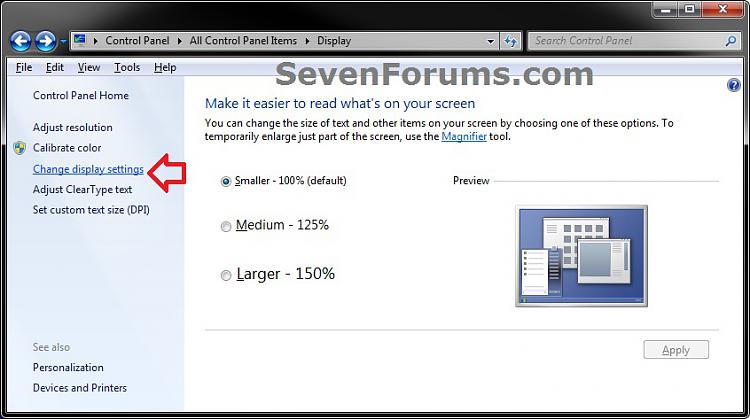

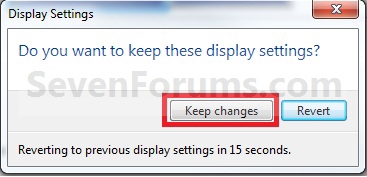
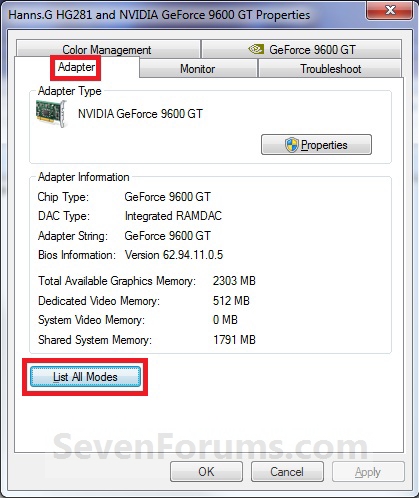

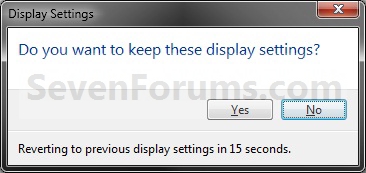

 Quote
Quote