How to Change the Display DPI Size in Windows 7 and Windows 8
InformationThis will show you how to change the DPI (Dots per Inch) size settings to allow text and other items, such as icons, fonts, and windows, to display larger or smaller in Windows 7 and Windows 8.
For Windows 8.1, see instead: How to Change DPI Scaling Size for Displays in Windows 8.1
The DPI setting you set below only affects the current user account that you are logged in, and not all users.
In Windows 8, the DPI setting only affects screens on the desktop. For only Metro (modern UI) screens, see: How to Turn "Make everything on your screen bigger" On or Off in Windows 8
NoteSetting the DPI size to a smaller number or percentage will decrease all items size on the display, while setting the DPI size to a larger number or percentage will increase all items size on the display.
TipTypically, the higher the dots per inch (DPI), the better the fonts will look. If you set the DPI higher than 96, and you are running a Windows Aero theme, the text and other items on the screen might appear blurry in some programs that are not designed for high–DPI display in this version of Windows. You can avoid this issue by using legacy DPI scaling (Windows XP style DPI scaling) for these programs.
OPTION ONEChange DPI Through Display Settings
1. Open the Control Panel (icons view), click/tap on the Display icon, and go to step 4.
OR
2. Right click or press and hold on an empty area of your desktop, and click/tap on Personalize. (See screenshot below)
NOTE: The Windows 7 Starter and Home Basic editions do not have Personalize included in them.B) Go to step 4.OR
3. Right click or press and hold on an empty area of your desktop, and click/tap on Screen Resolution. (See screenshot below step 2)4. You will now see this screen. (See screenshots below)5. To Select a DPI SizeA) Dot a size that you want for the Display DPI size. (See screenshot above)6. To Set a Custom DPI Size
- Smaller - 100% = 96 DPI (Pixels/Dots Per Inch)
- Medium - 125% = 120 DPI (Pixels/Dots Per Inch)
- Larger - 150% = 144 DPI (Pixels/Dots Per Inch)
B) Go to step 7.A) In the left pane, click/tap on the Set custom text size (DPI) link (Windows 7) or Custom sizing options link (Windows 8). (See screenshot below step 4)8. Click/tap on the Apply button. (See screenshot below step 4)
B) To the right of Scale to this percentage of normal size, click on the drop down arrow and select a percentage you want the DPI size to be. (See screenshot below step 6D)
NOTE: You can also click and hold on the Inch Scale below this and drag it to change the percentage.
C) If needed, check the Use Windows XP style DPI scaling box to make text and items clearer in programs that are not designed for higher settings than 96 DPI (100%). (See screenshot below step 6D)
NOTE: See the TIP box at the top of the tutorial.
D) Click/tap on OK. (See screenshot below)
9. Click/tap on the Log off now button to apply the DPI changes. (See screenshot below)
WARNING: This will log you off immediately. Be sure to save anything you are working on before you click on this.10. Log back on.
OPTION TWOChange DPI Manually in Registry Editor
1. Press the Windows + R keys to open the Run dialog, type regedit, and press Enter.
2. If prompted by UAC, click/tap on Yes.
3. In regedit, navigate to the location below: (see screenshot below)HKEY_CURRENT_USER\Control Panel\Desktop4. In the right pane of Desktop, double click/tap on LogPixels to modify it. (see screenshot above)
NOTE: If you do not have the LogPixels DWORD value, then right click on a empty space in the right pane of Desktop, click on New and DWORD (32-bit) Value, type LogPixels, and press Enter.
5. In the edit/modify window, select (dot) Decimal, type in the registry data value from the table below for the DPI setting that you want to use, and click/tap on OK.6. Close regedit.
7. Log off and log on, or restart the computer to apply.
OPTION THREETo Restore Default 96 DPI Using a REG File Download
NOTE: This can be handy if you accidentally set the DPI to large and everything is extended way past the display screen, making them distorted and unreadable. You can also boot into Safe Mode and change the DPI scaling back to a smaller number using a option above.1. Click/tap on the download button below to download the file below.Restore_Default_96_DPI.reg2. Save the .reg file to your desktop.
3. Double click/tap on the downloaded .reg file to merge it.
4. Click/tap on Run, Yes (UAC), Yes, and OK when prompted.
5. Log off and Log on, or restart the computer to apply changes.
6. When finished, you can delete the downloaded .reg file if you like.
That's it,
Shawn Brink
Related Tutorials
- How to Change DPI Scaling Size for Displays in Windows 8.1
- How to Change the DPI for Modern UI in Windows 8
- Enable or Disable Changing "DPI" and "Screen Resolution" Display Settings in Windows 7 and Windows 8
- How to Create a "Display" DPI Shortcut in Windows 7 and Windows 8
- How to Change the Screen Resolution in Windows 7
- How to Change the Screen Refresh Rate in Windows 7
- How to Change the Color Bit Depth in Windows 7
- How to See a Preview of the Fonts in Windows 7
- How to Change the Default Fonts in Windows 7
- How to Create a Font Settings Shortcut in Windows 7
- How to Add or Remove "Display" from Desktop Context Menu in Windows 7 and Windows 8
- How to Enable or Disable "Smooth Edges of Screen Fonts"
- How to Change Your Main Display in Windows 8 and 8.1
DPI Display Size Settings - Change
-
New #1
hey guys
Since doing my i7 build a few days ago I have had problems with some applications not displaying the content within their windows correctly. I have uploaded a picture of one of the interface that is doing it. It worked perfectly fine on all other windows 7 64bit installations I have had until I built the i7 one.
The problem is that whenever you initially load this interface up, it presents it self fine and well proportioned to the window it is held in. As soon as you try to move the window or close and then re-open it shrinks from the right side inwards and cuts off tabs at the top rendering them inaccessible.
I have tried formatting 3 times again and decided it must be something to do with the DPI scaling. I have tried your registry method and checked DXDiag, which is now displayin 96DPI for user and system (it was showing as User: 96 DPI and system 120 DPI as I read this thread). Still no luck!
Ive been trying to fix this for days now. I installed Vista 64bit on my other partition and there are no problems on with that version!
Any idea? :)
-
New #2
Hello Adom, and welcome to Seven Forums.
It may be a issue with the program itself running in Windows 7, or a setting in the program for it. You might check to see if there is a new update or patch available for it that may cover this issue. If not, then you might see if using compatibility mode with the program may help.
Hope this helps,
Shawn
-
New #3
Hi Brink
Its been fixed now I did a repair install as to your guide (i think it was you) and after that it all worked fine :)
I must have had 4 bad fresh installs in a row which seems very strange!
Everything scales properly now.
Many thanks!
-
-
New #5
Hey, I am running a 26inch screen and my login screen is displaying as 150% font rather then what I have it set on witch is 100% (smallest)
How can I make 100% my default so my restart is faster and so that my screen wont flash during boot up.

Last edited by Brink; 13 Aug 2011 at 13:09.
-
New #6
Hello Tuckinrimins,
Do you have the screen resolution set to it's native resolution for the monitor?
If you do, then you might try using a 96 DPI in OPTION TWO to see if that may work for you.
Hope this helps,
Shawn
-
New #7
There is an easy way to avoid this problem altogether.
This issue usually occurs on PC's that meet two criteria when installing Windows 7:
1. You have a high-resolution monitor/screen (1920+)
2. Windows 7 has a driver for your video card.
A fool proof way to prevent this irreversible corruption of the font size is to use a monitor that is 1680x1050 or lower, or to use a very new video card.
For FHD notebooks, attach the monitor as an external display, it will still do the trick.
In my personal experience, an ATI Radeon 4650 has a bundled driver while an ATI Radeon 5770 does not have any bundled drivers.Last edited by waqqas31; 29 Mar 2010 at 13:43.
-
New #8
Easier Option To Change Icons
To change the desktop icon size it's much easier just to hold down the Ctrl key on the keyboard and turn the scroll wheel on the mouse. Job done.
-
New #9
My son has messed with the desktop settings and the best I can assume from what he told me and what is on the screen is that he has changed the DPI to some ridiculously large size. Consequently I can only see a very small part of any window and I cannot use the GUI to alter this particular setting.
Is there a way, such as through safe mode with command prompt to restore a more reasonable 96 DPI? I have tried system restore, but it did not change the DPI setting.
Thanks in advance.

DPI Display Size Settings - Change
How to Change the Display DPI Size in Windows 7 and Windows 8Published by Brink
Related Discussions



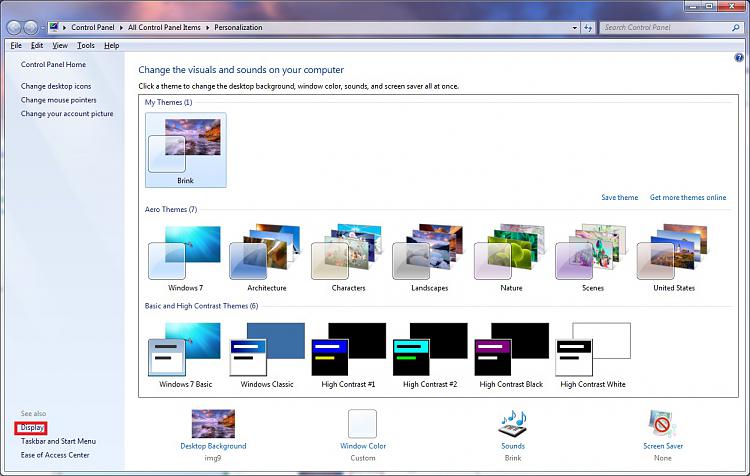
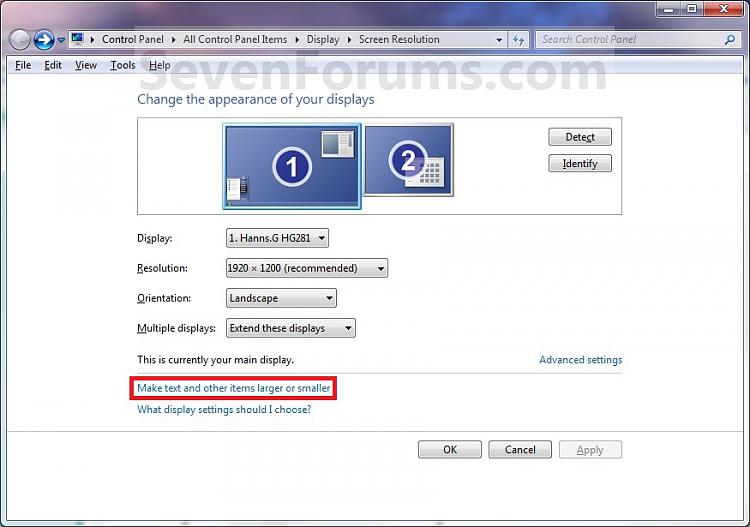
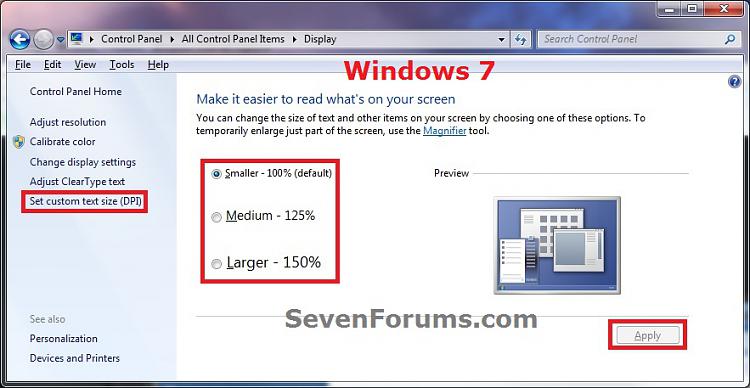
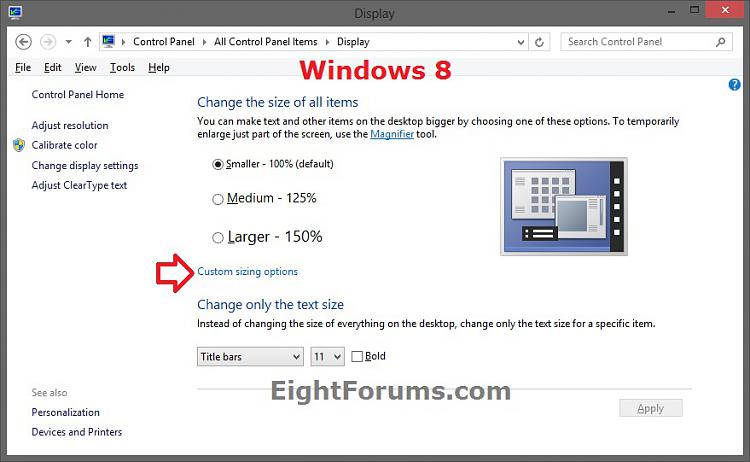


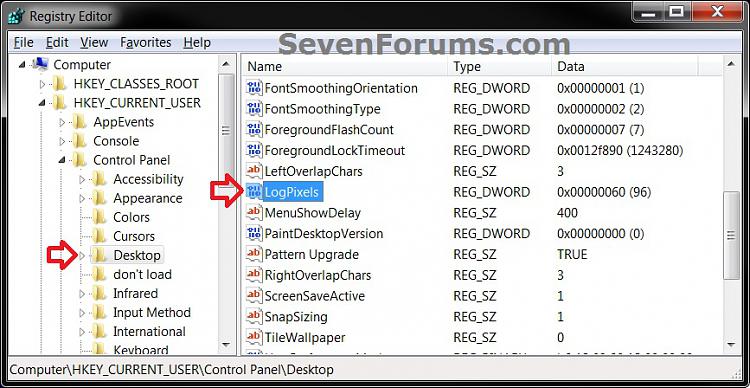
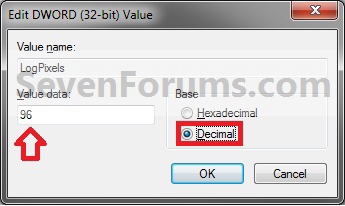

 Quote
Quote