InformationThese steps cover most of the current installation failures encountered. They do not cover hardware issues which can be tested separately from Troubleshooting Steps for Windows 7.
1. Back up your files, power down to unplug all other Hard Drives and peripherals except keyboard, mouse and ethernet cable (which increases chance it will start up connected so you can get most of your other drivers via Updates).
2. Boot into BIOS setup, reset to defaults, set SATA controller to AHCI, Hard Drive first to boot, Save changes and Exit. An SSD may have newer firmware to install on its Support Downloads webpage.
3. Search all tabs in BIOS setup for evidence of an EFI BIOS, including settings choices for UEFI, CSM, Legacy BIOS, Secure Boot, or UEFI Boot choices in BIOS Boot Priority menu. If EFI is enabled then proceed to Install Windows 7 with UEFI (Unified Extensible Firmware Interface). If you don't want a UEFI install you can Bypass UEFI to Install WIn7. This video can help you decide: UEFI BIOS vs. Legacy BIOS - YouTube
4. The problem is often bad media. A prompt for drivers during booted install almost always means bad installation media. Confirm or download the latest ISO for your licensed version and burn to DVD or flash stick as discussed in Step One here. You can test your media in another PC to see if it will boot and queue up correctly. If not replace it. If DVD fails even after replacing, try flash stick install and vice versa. For UEFI install you'll need to create a UEFI Bootable USB Flash Drive - Create in Windows.
5. Boot the media by tapping the BIOS one-time boot menu key below for your PC brand. Select DVD or for flash stick choose USB, Removable or HD choices which might need to be expanded to choose your stick. If you have a USB3 stick use USB2 port since SP1 does not support USB3 drivers.Asus - F86. At first installer screen Press Shift + F10, or enter System Recovery Options to open a Command Box, type:
HP/Compaq - Esc
Sony - F2
Acer - F12
Gateway - F10
eMachnes - F10
Toshiba - F12
Dell - F12
IBM/Lenovo - the blue Thinkvantage button
When prompted Press Any Key to Boot Disk.DISKPART7. Next click Install Now, then Custom install to Clean Install Windows 7 to the partition you created. If it fails then report back at which step and the verbatim error message.
LIST DISK
SELECT DISK 0 (after confirming Windows 7 target HD #)
CLEAN
CREATE PARTITION PRIMARY
FORMAT FS=NTFS LABEL="WINDOWS 7"
ACTIVE
EXIT
EXIT
8. In addition read over these steps to understand the tools and methods which work best to get and maintain a perfect Clean Reinstall - Factory OEM Windows 7. The steps are the same for retail.
9. After install you can adjust partition size or Create new partitions for data, etc. in Disk Mgmt. You are creating the partition here for the purpose of wiping the HD and marking partition Active which overcomes certain install failures. If necessary to test the hard drive, Disk Check will also work best on a full disk partition.
10. If the above steps don't help test your RAM and hard drive from Troubleshooting Steps for Windows 7.
You may start a separate thread in Installation forum or ask in the Comments section below for more help. Please identify the exact failure point, any error message or behavior, include pictures if possible attached using the paper clip icon in reply box.
Windows 7 Installation Failure - Overcome
-
-
New #2
Thanks, it was a template for way too long. Now others can link it.
Shawn said he'd sticky it in Install forum. Older issues like removing a stick of RAM strangely have faded out over the years so must have been hotfixed.
Any edits or adds are most welcome, e.g unplugging all other drives needs a video link which I can't find yet.
-
New #3
It may help to add image of first install screen in step 5. I've seen some people not recognize it as the first screen.
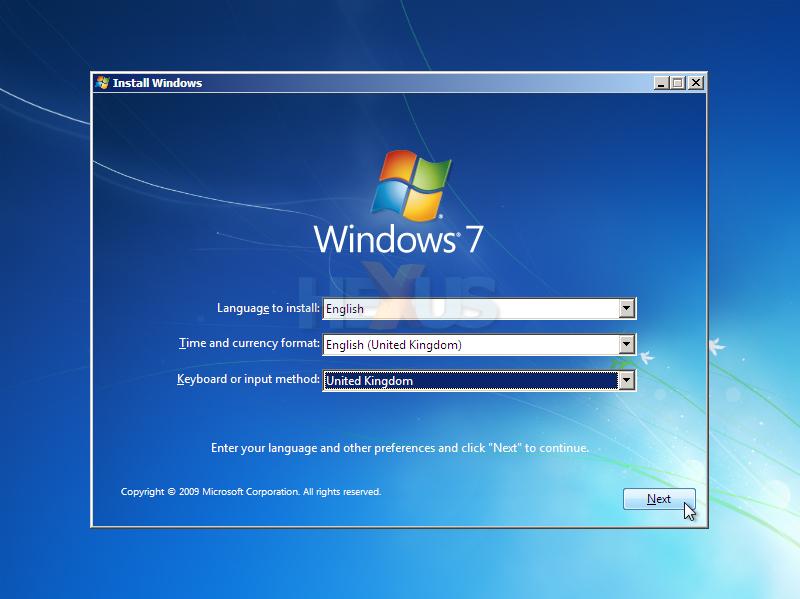
-
-
New #5
Actually it was to update the Install forum sticky Common Installation Problems and Their Solutions which Jonathan agrees is dated now since most of those (e.g. remove RAM stick) are no longer needed.Last edited by gregrocker; 09 Mar 2014 at 23:29.
-
New #6
It'll probably be best to just unstick that one, and just link this tutorial instead.
You wouldn't want to have this one in both locations.
-
New #7
What other location is that? Sorry if I'm being lunkheaded.
Whatever you think is best.
-
New #8
Excellent tutorial Greg that is very short and concise as to be not to confusing to newcomers and contains any additional tutorial links if needed.
-

Windows 7 Installation Failure - Troubleshoot
How to Overcome most Windows 7 Installation FailuresPublished by gregrocker
Related Discussions



 Quote
Quote