How to Open "Local Users and Groups" in Windows 7 and Windows 8
InformationThis will show you how to open Local Users and Groups so you can secure and manage user accounts and groups that are stored locally on your Windows 7 or Windows 8 computer.
By using Local Users and Groups, you can limit the ability of users and groups to perform certain actions by assigning rights and permissions to them. A right authorizes a user to perform certain actions on a computer, such as backing up files and folders or shutting down a computer. A permission is a rule that is associated with an object (usually a file, folder, or printer), and it regulates which users can have access to the object and in what manner.
NoteHere is a brief explanation of what the Users and Groups folders are for. For more detailed information about Local Users and Groups, click on the blue ? on the toolbar in the Local Users and Groups window.
- Users - The Users folder displays default user accounts as well as the user accounts that you create. These default user accounts are created automatically when you install the operating system. The following table describes each default user account that appears in Local Users and Groups.
- Groups - The Groups folder displays the default local groups as well as the local groups that you create. Default local groups are created automatically when you install the operating system. Belonging to a local group gives a user the rights and abilities to perform various tasks on the local computer.
Warning
You will need to be an administrator to open Local Users and Groups.
In Windows 7, the Local Users and Groups will only be available in the Professional, Ultimate, and Enterpise editions.
In Windows RT, 8, and 8.1, the Local Users and Groups will only be available in the Pro and Enterprise editions.
EXAMPLE: Local Users and Groups Manager
OPTION ONEOpen "Local Users and Groups Manager" Directly
1. Press the Windows + R keys to open the Run dialog, type lusrmgr.msc, and press Enter.
NOTE: This file is located at C:\Windows\System32\lusrmgr.msc.
2. If prompted by UAC, click/tap on Yes.
3. You can now set and manage the Local Users and Groups settings on your computer to how you want them. (See example screenshots at the top of the tutorial)
OPTION TWOOpen "Local Users and Groups Manager" in Computer Management
1. Open the Control Panel (icons view), and click/tap on the Administrative Tools icon.
2. Close the Control Panel window.
3. In Administrative Tools, click/tap on the Computer Management icon.
4. If prompted by UAC, click/tap on Yes.
5. Close the Administrative Tools window.
6. In the left pane of Computer Management, double click/tap on Local Users and Groups. (See screenshot below)
7. You can now set and manage the Local Users and Groups settings on your computer to how you want them. (See screenshot above)
OPTION THREEOpen "Local Users and Groups Manager" in Advanced User Accounts
1. Press the Windows + R keys to open the Run dialog, type netplwiz, and press Enter.That's it,
2. If prompted by UAC, click/tap on Yes.
3. Click/tap on the Advanced tab, and click/tap on the Advanced button. (See screenshot below)
4. You can now set and manage the Local Users and Groups settings on your computer to how you want them. (See example screenshots at the top of the tutorial)
Shawn
Related Tutorials
- How to Open the Local Group Policy Editor in Windows 7 and Windows 8
- How to Open the Local Security Policy Editor in Windows 7 and Windows 8
- How to Create a Custom MSC in Microsoft Management Console
- How to Create a Advanced User Accounts Shortcut in Windows 7
- How to Add or Remove User Accounts from Groups in Windows 7 and Vista
- How to Enable or Disable the Local Users and Groups MMC Snap-in
Local Users and Groups Manager - Open
-
New #1
thanks a lot!
-
New #2
Too bad that I'm the current user running Windows 7 Home Premium.


-
New #3
Local Users and Groups Manager
All tips are very useful.
Thanks and Regards,
-
-
New #5
Enabling Elevated Administrator Account
I wish to point out that jut about all of the suggestions made herein do not apply to the most common Windows 7 - Home Premium!
-
New #6
Hello vlavalle, and welcome to Seven Forums.
Sorry, but it sure doesn't. Please see the red warning box at the top of the tutorial.
If you like, you could use one of the other options in the tutorial below to enable the built-in Administrator instead.
Built-in Administrator Account - Enable or Disable
-
New #7
How do I take control over my PC with Home Premium OS?
This post does not cover Home Premium that I can see.
For years I have struggled with Windows 7 crappy permissions policy for Home Premium.
I download (legally) JPG/AVI, etc that once downloaded or copied, it will then not let me move them, copy them, or touch them.
Regardless that when I setup OS Home Premium 64bit and it told me my account is as Administrator, it still will not allow me to change READ ONLY, COPY, MOVE......... OR DELETE them.
I think I need to be a REAL Administrator and not this terrible USER/ADMIN account that does nothing, but can not find how to make me one or how to get to it. YES, this is my machine and OS bought and paid for.
So, anyone know how to in Home Premium take control over the PC and OS we purchased instead of Microsoft telling us this is not your PC to control.
I am now dealing with some OLD JPG files that I can not delete, copy, cut, etc.
When I try to take OWNERSHIP, the permissions are forom an old UNIX user and it will NOT let me make any changes to the file.
What do I do? Pretty bad if Windows allows you to ADD to your file system but will not let you REMOVE them from you file system.
ANYONE have an answer? This has me really ticked off over the years.
Thanks in advance is you can help.
-

Local Users and Groups Manager - Open
How to Open "Local Users and Groups" in Windows 7 and Windows 8Published by Brink
Related Discussions


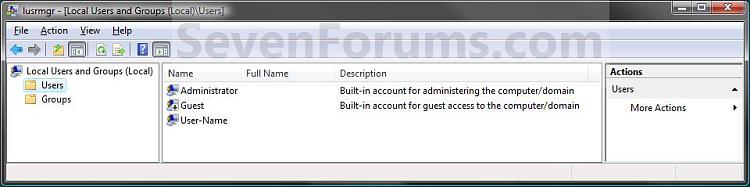
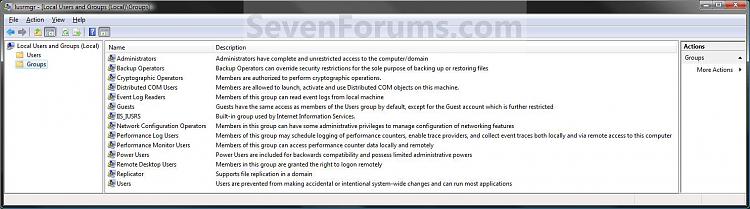
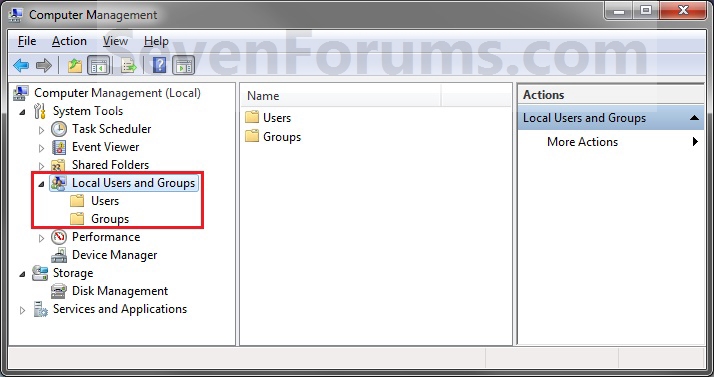
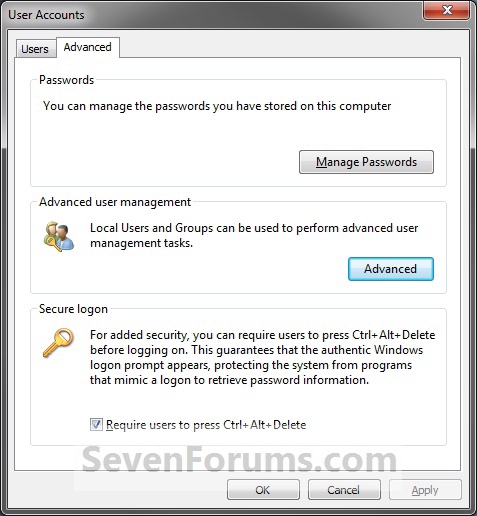

 Quote
Quote