How to Make your own Windows 7 Theme Pack
InformationA theme pack is a cab file (.themepack) that includes a desktop background, window colors, sounds, screen saver, icons, and mouse pointers (cursors) used to change your Windows 7 theme all at once instead of each individual item.
A theme pack (.themepack) file will allow you to share your theme with family and friends.
This will show you how to create, save, install, and delete a theme pack.
The Windows 7 Starter and Home Basic editions do not have this feature included in them.
Tip
- For developers or advanced users, see Creating and Installing Theme Files for more advanced options to modify the theme file.
- For free themes and desktop backgrounds from Microsoft, see:
OPTION ONETo Make a Theme Pack
NOTE: If you have not already, then you will need to customize your current Windows 7 theme to how you want the theme pack to be saved as by changing the items you want listed below.
1. Change the Desktop Background picture and settings.
2. Change the Window Color and Appearance settings.
3. Change the Sounds for the Windows 7 sound events to any sound file that you would like instead.
4. Change the Screen Saver and settings to be used for this theme pack.
5. Change the Mouse Pointers (cursors) to use pointers of your choice.
6. Save this theme.
7. Proceed to OPTION TWO below to save your customized theme as a theme pack.
OPTION TWOTo Save Current Theme as a Theme Pack File
NOTE: This will save the current customized theme you have running now as a .themepack file with any name you like to any location that you select.
1. Right click on a empty space on the desktop and click on Personalize. (See screenshot below)
2. Under My Themes, click on the Save theme link towards the right. (See screenshot above)
3. Type in a name you want for this theme, and click on the Save button. (See screenshot below)
4. Under My Themes, right click on the current theme and click on Save theme for sharing. (See sceenshot below)
5. Navigate to the location that you want to save the .themepack file at, type in a file name for the .themepack, and click on the Save button. (See screenshot below)
6. You can now close the Personalization window. (See screenshot under step 2)
OPTION THREETo Install a Theme Pack
NOTE: This will show you how to install a .themepack file so that it will become your current theme and be available to select in the Personaliztion window under My Themes.
1. Download and save a .themepack file of your choice to your desktop.
NOTE: For example, the Example.themepack file used in OPTION TWO.
2. Double click on the .themepack file to install it on your computer.
NOTE: This will install the .themepack to a folder with the themepack name in the hidden
C:\Users\User-Name\AppData\Local\Microsoft\Windows\Themes folder.
3. You will notice that this .themepack file is now your current theme and has been added to the Personalization window under My Themes. (See screenshot below)
OPTION FOURTo Delete a Installed Theme Pack
NOTE: This will show you how to delete a theme that you have installed to remove it from the My Themes section in the Personalization windows.
1. Right click on a empty space on the desktop and click on Personalize. (See screenshot below)That's it,
2. Select another theme other than the one that you want to delete in the My Themes section. (See screenshot below step 3)
3. Right click on the theme (ex: Example) in the My Themes section that you want to delete, and click on Delete Theme. (See screenshot below)
4. Click on Yes to confirm the deletion. (See screenshot below)
5. When done, close the Personalization window. (See screenshot below step 3)
Shawn
Related Tutorials
- How to Allow or Prevent Changing Theme
- How to Change or Save a Windows 7 Theme
- How to Change the Windows 7 Desktop Background
- How to Change the Window Color and Appearance in Windows 7
- How to Enable or Disable Windows 7 Transparency
- How to Change the Event Sound Effects in Windows 7
- How to Use the Regional Themes in Windows 7
- How to Change or Restore Default Windows 7 Desktop Icons
- How to Change the Screen Saver in Windows 7
- How to Change the Mouse Pointers in Windows 7
- How to Prevent or Allow Themes to Change Windows 7 Mouse Pointers
- How to Apply Custom Themes in Windows 7
- How to Specify a Default Theme to Load for New Users in Windows 7
- Change Windows 7 to Look and Function like Windows XP again
- How to Enable Custom Themes without Modifying System Files
Theme Pack - Create, Save, Install, and Delete
-
-
-
-
New #4
Great tutorial.
One question:
Does the screen resolution matter? In other words, if I save a theme using my current resolution (1650x1080) can it be used on others PC's that might have other resolutions?
-
New #5
Hi VegasDen,
Resolution settings will not transfer over with the theme pack, only the image itself. When the other person uses the .themepack it will be used with their resolution and other display settings instead. :)
-
New #6
Nice tutorial. Clear and easy to follow using the links. :)
-
-
New #8
Thanx Bro,
juz now installed seven.
Happy to see ur tutorials are rocking here too
-

Theme Pack - Create, Save, Install, and Delete
How to Make your own Windows 7 Theme PackPublished by Brink
Related Discussions



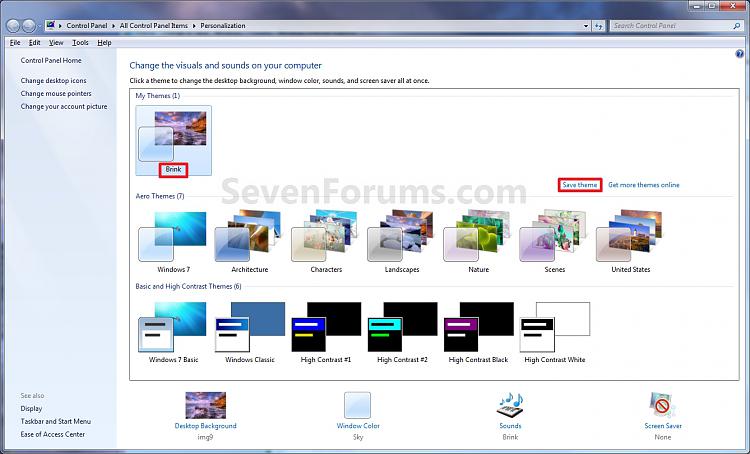


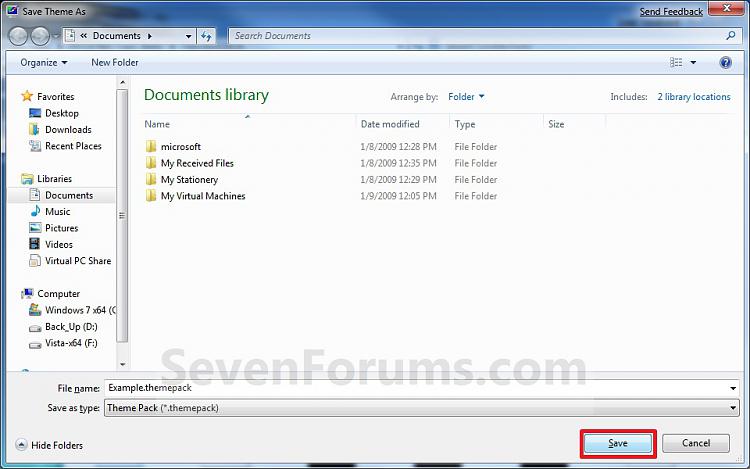
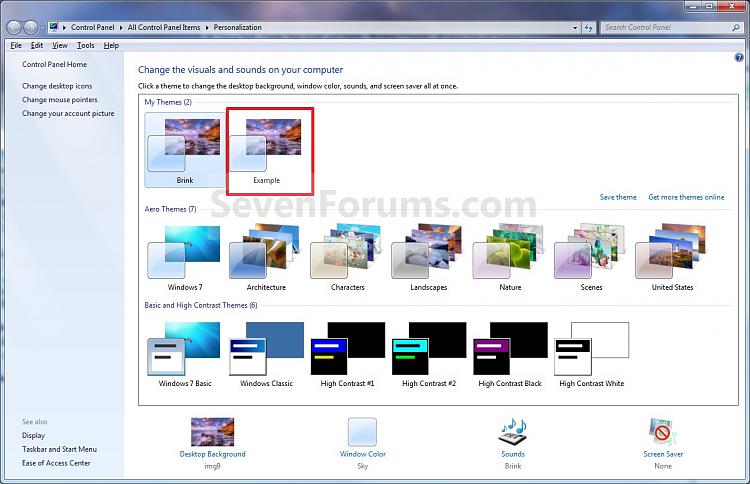
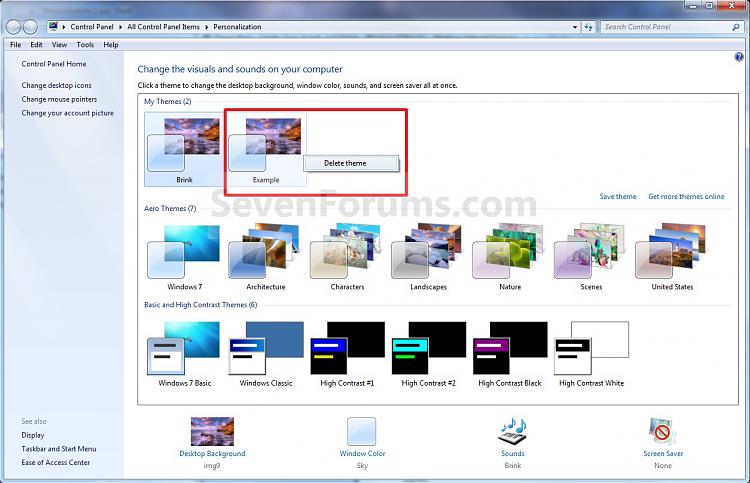



 Quote
Quote