How to Hide or Unhide a File or Folder in Vista, Windows 7, and Windows 8
InformationThis tutorial will show you how to set the hidden attribute of a file or folder to be hidden or unhidden in Vista, Windows 7, and Windows 8.
OPTION ONEThrough the File's or Folder's Properties Page
1.To Hide a File or Folder
A) Right click on the file or folder, and click on Properties.3. To Unhide a File or Folder
B) Check the Hidden box, and click on OK. (see screenshots below)
C) If this is for a folder and it has a subfolder or file in it, then you will also need to select (dot) to only hide the folder or to hide the folder and all of it's subfolders and files in it. Click on OK. (see screenshot below)
D) In Folder Options, make sure that Don't Show hidden files, folders, and drives is selected (dotted).
A) Open Folder Options, select (dot) Show hidden files, folders, and drives, and click on OK. (see screenshot below)
NOTE: This way you will be able to see the hidden file or folder to be able to unhide it.
B) Right click on the file or folder, and click on Properties.
C) Uncheck the Hidden box and click on OK. (see screenshots below step 2B)
D) If this is for a folder and it has a subfolder or file in it, then you will also need to select (dot) to only unhide the folder or to unhide the folder and all of it's subfolders and files in it. Click on OK. (see screenshot below step 2C)
E) In Folder Options, select (dot) Don't Show hidden files, folders, and drives, and click on OK. (see screenshot below step 3A)
OPTION TWOThrough the Command Prompt
NoteThis will show you how to hide or unhide a file or folder using the ATTRIB command.
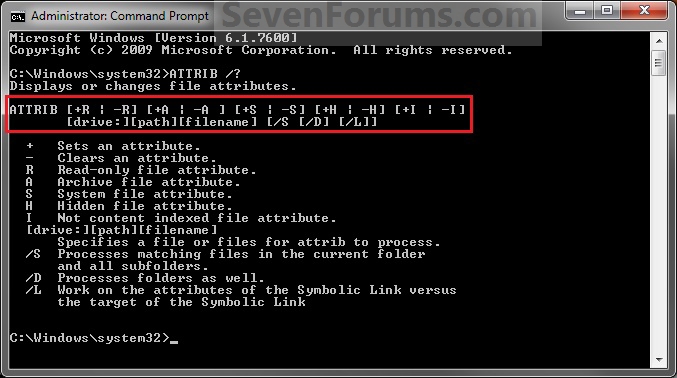
While you can run this command in a non-elevated or elevated command prompt, you would get the best results using a elevated command prompt.
1. Open a elevated command prompt, then do either step 2, 3, 4, 5, 6, 7, or 8 below for what you would like to do.That's it,
2. To Hide a specific File
A) Open Folder Options and uncheck the Hide extensions for known file types option and click on OK. (see screenshot below)4. To Unhide a specific File
NOTE: This way you will be able to see the file extension in your file's name to use in the command below.
B) In the command prompt, type the command below and press enter.
NOTE: Substitute Full Path of File with extension within quotes below with your files's full path and name with the extension included within quotes instead.
NOTE: For example, if I wanted to hide a text file named File with the file extension .txt on my desktop, I would type this command below.Code:ATTRIB +H "Full Path of File with extension"
C) In Folder Options, make sure that Don't Show hidden files, folders, and drives is selected (dotted).Code:ATTRIB +H "C:\Users\UserName\Desktop\File.txt"
D) The file should now be hidden. Go to step 7.
A) Open Folder Options and uncheck the Hide extensions for known file types option and click on OK. (see screenshot below step 3A)5. To Hide a specific Folder
NOTE: This way you will be able to see the file extension in your file's name to use in the command below.
B) In the command prompt, type the command below and press enter.
NOTE: Substitute Full Path of File with extension within quotes below with your files's full path and name with the extension included within quotes instead.
NOTE: For example, if I wanted to unhide a hidden text file named File with the file extension .txt on my desktop, I would type this command below.Code:ATTRIB -H "Full Path of File with extension"
C) The file should now be unhidden. Go to step 7.Code:ATTRIB -H "C:\Users\UserName\Desktop\File.txt"
A) In the command prompt, type the command below and press enter.6. To Unhide a specific Folder
NOTE: Substitute Full Path of Folder within quotes below with your folder's full path within quotes instead.
NOTE: For example, if I wanted to hide a folder named Folder on my desktop, I would type this command below.Code:ATTRIB +H "Full Path of Folder"
B) In Folder Options, make sure that Don't Show hidden files, folders, and drives is selected (dotted).Code:ATTRIB +H "C:\Users\UserName\Desktop\Folder"
C) The folder should now be hidden. Go to step 7.
A) In the command prompt, type the command below and press enter.7. To Hide a Folder and all Contents in the Folder
NOTE: Substitute Full Path of Folder within quotes below with your folder's full path within quotes instead.
NOTE: For example, if I wanted to unhide a hidden folder named Folder on my desktop, I would type this command below.Code:ATTRIB -H "Full Path of Folder"
B) The folder should now be unhidden.Code:ATTRIB -H "C:\Users\UserName\Desktop\Folder"
NOTE: This will hide the selected folder along with all subfolders and files inside this folder.
A) In the command prompt, type the command below and press enter.8. To Unhide a Folder and all Contents in the Folder
NOTE: Substitute Full Path of Folder within quotes below with your folder's full path within quotes instead.
NOTE: For example, if I wanted to hide a folder named Folder on my desktop along with all of it's contents, I would type this command below.Code:ATTRIB +H "Full Path of Folder\*" /S /D
B) In Folder Options, make sure that Don't Show hidden files, folders, and drives is selected (dotted).Code:ATTRIB +H "C:\Users\UserName\Desktop\Folder\*" /S /D
C) The folder should now be hidden. Go to step 7.
NOTE: This will unhide the selected folder along with all subfolders and files inside this folder.
A) In the command prompt, type the command below and press enter.9. When done, close the command prompt.
NOTE: Substitute Full Path of Folder within quotes below with your folder's full path within quotes instead.
Shawn
Related Tutorials
- How to Show or Hide All Hidden Files, Folders, and Drives in Vista, Windows 7, and Windows 8
- How to Delete a Folder from the Command Prompt
- How to Delete a File from the Command Prompt
- How to Rename a File and Folder from the Command Prompt
- How to Set and Unset the Read-only File and Folder Attribute in Vista, Windows 7, and Windows 8
- How to Add "Show/Hide Hidden Files" to Context Menu in Vista, Windows 7, and Windows 8
- How to Fix Libraries when Hidden and Empty in Windows 7
- How to Add "Hide" and "Unhide" to File and Folder Context Menu in Vista, Windows 7, and Windows 8
- How to Add "List Hidden Files" to Context Menu in Vista, Windows 7, and Windows 8
- How to "Hide file names" of Files in Picture and Video Folders in Windows 7 and Windows 8
- Hide or Show File Names of Shortcuts and Folders in Windows 7 and Windows 8
File and Folder - Hide or Unhide
-
New #1
hide folder
hey hiii
am using this trick but now am facing some problem..
am nt remebr ma folder name so how can i access it from comand prompt??
pls help
-
New #2
Hello Navdeep, and welcome to Seven Folders.
You could temporarily unhide all system files to see the hidden folder to see what it's name is.
Hidden Files and Folders - Show or Hide
Hope this helps,
Shawn
-
-
-
New #5
Shawn
Is there a way to copy a hidden file folder so the copied folder is also hidden?
-
New #6
Hello rwmol,
When I copy a hidden folder and paste it somewhere, the pasted (copied) folder is still hidden for me. Is it not the same for you?
-
New #7
No. Perhaps I should have given you a little more info. These folders are being copied to another drive. Copied files work just fine. Not so with folders.
As an example, I created a folder named "test". Marked the attributes as hidden and copied it to another drive. The copied folder has hidden unchecked.
-
New #8
What type (ex: internal, external, network, local, etc...) is the other drive, and how is it formatted (ex: NTFS, FAT32, etc..)?
I was able to copy a hidden "test" folder from my desktop to another internal HDD, and it was still hidden as well.
Until we can get this sorted, the context menu options in the tutorial below may help make it easier for you to set the copied folder as hidden again.
File and Folder - Add "Hide" and "Unhide" to Context Menu
-
New #9
I've tried it on two types of drives. NFTS internal IDE drive and UDF internal DVD RW. In both cases the folder is unhidden.
Using the Context Menu method above doesn't really serve my purpose. Eventhough, effective for most people.
Randy

File and Folder - Hide or Unhide
How to Hide or Unhide a File or Folder in Vista, Windows 7, and Windows 8Published by Brink
Related Discussions


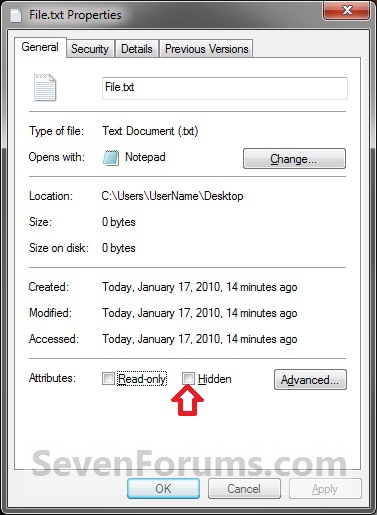
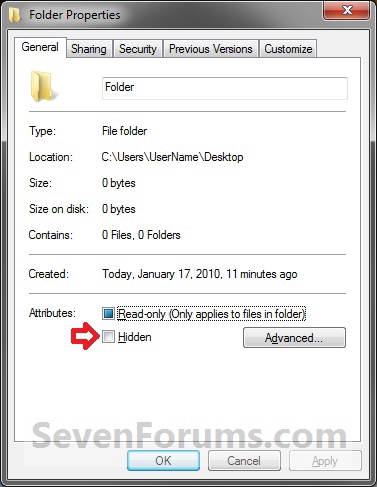



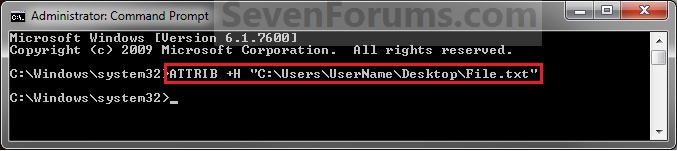
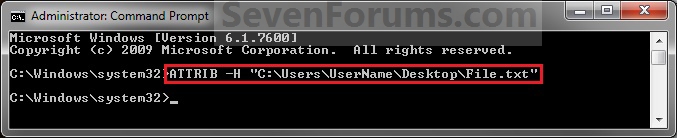



 Quote
Quote