How to Open a Command Prompt in Windows 7
InformationThis will show you how to open only a non-elevated a command prompt without administrator rights instead of an elevated command prompt with administrator rights (Run as administrator) in Windows 7.
Warning
EXAMPLE: Command Prompt
NOTE: Notice how the command prompt opens to C:\Users\(user name) and not C:\Windows\System32 as a elevated command prompt with administrator rights.
OPTION ONEOpen a Command Prompt from Start Menu
1. Open the Start Menu, click on All Programs, Accessories, and on Command Prompt. (aee screenshot below)
OR
2. Open the Start Menu, type cmd in the search box and press Enter. (see screenshot below)
OPTION TWOOpen a Command Prompt from the Context Menu of a Folder or Drive
1. Press and hold Shift, then right click on a folder or drive that you want to open the command prompt at that location for, and click on Open Command Prompt Here.
OPTION THREEOpen a Command Prompt from Task Manager
1. Open Task Manager (CTRL+SHIFT+ESC).That's it,
2. Click on File (menu bar), then press and hold the CTRL key while clicking on New Task (Run...). (see screenshot below)
Shawn
Related Tutorials
- How to Open a Command Prompt at Startup in Windows 7
- How to Open a Elevated Command Prompt in Windows 7
- How to Enable Copy to Clipboard from the Windows 7 Command Prompt
- How to Use "Open Command Window Here" in Windows 7
- How to Add or Remove "Open Command Window Here" from the Context Menu
- Add or Remove "Open Command Window Here as Administrator" to the Context Menu
- How to Personalize the Command Prompt Window
- How to Enable or Disable the Command Prompt in Vista and Windows 7
- How to Turn On or Off Command Prompt QuickEdit Mode in Windows
Command Prompt
-
New #1
Hi
All Programs, Accessories, Command Prompt is missing in my one im using Windows 32 bit but if i type in search box area cmd thn it showshow can i get this back in Accessories??
-
New #2
Hello bmb,
You can right click on C:\Windows\System32\cmd.exe and click on Send To and Dekstop (create shortcut) . Right click on the new shortcut and click on Rename, and name it Command Prompt. Now move the shortcut to the Start Menu All Programs - Accessories folder for all users.
Start Menu All Programs - Add or Delete Shortcuts
Hope this helps,
Shawn
-
-
-
New #5
Open Command Window Here
Don't forget that if you want to open a command window in a certain place/folder without going through the directory or typing it in.... you can still do the SHIFT+RIGHT CLICK and click "OPEN COMMAND WINDOW HERE".... just like in Vista...
-just thought I would throw in my 2 cents worth
-tay187Last edited by Brink; 18 Apr 2010 at 15:45. Reason: added link
-
-
New #7
Nice, concise, and understandable even to me. Thanks.
-
-
New #9
Hey I can get my cmd open but it wont run the commands im giving like "ipconfig" I tried using help but it gave me the same response. That it is not recognized as an internal or external command operable program or batch file. Can anybody help me out?
Related Discussions



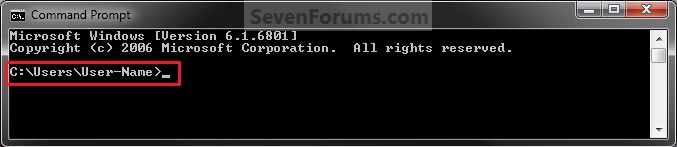
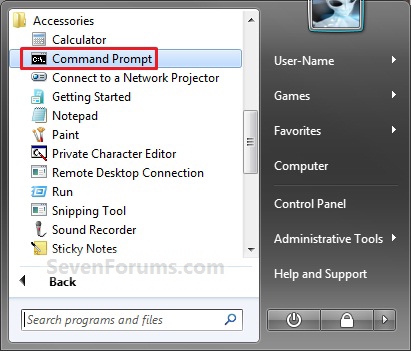
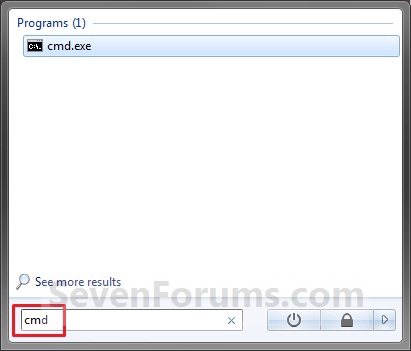
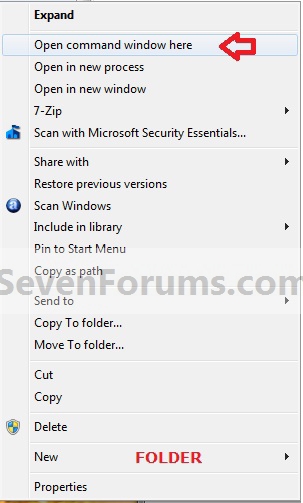
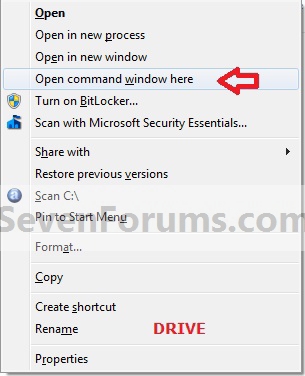
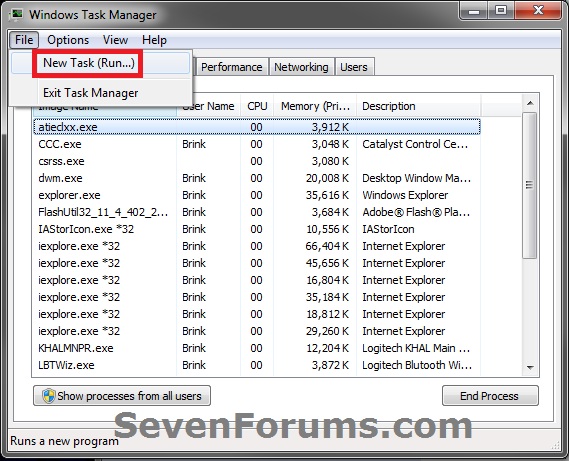

 Quote
Quote