How to Delete a File in Windows from the Command Prompt
InformationThis tutorial will show you how to permanently delete a File in Vista, Windows 7, or Windows 8 using the DEL or ERASE command from within a command prompt.
This can be handy if you cannot delete the file normally.NoteWhile you can run this command in a non-elevated or elevated command prompt, you would get the best results using a elevated command prompt.
WarningThe file will be deleted immediately and not placed in the Recycle Bin first.
EXAMPLE: DEL and ERASE Command
NOTE: You can use either the DEL or ERASE command in the command prompt. They are the same command.
Here's How:
1. Do step 2, 3, or 4 for how you would like to delete your file(s).That's it,
2. To Use an Elevated Command Prompt in Windows
NOTE: This will allow you to delete any file(s) on the computer.
A) Open Folder Options, uncheck the Hide extensions for known file types box, and click on OK. (see screenshot below)3. To Use a Command Prompt in Windows
B) Open an Elevated command prompt in Vista/Windows 7 or Windows 8, and go to step 5 below.
NOTE: This will only allow you to delete any file(s) in your user folders.
A) Open Folder Options, uncheck the Hide extensions for known file types box, and click on OK. (see screenshot below)4. To Use a Command Prompt at Boot
B) Open a command prompt in Vista/Windows 7 or Windows 8, and go to step 5 below.
NOTE: This will allow you to delete any file(s) on the computer.
A) Open a command prompt at boot in Vista/Windows 7 or Windows 8.5. Do step 6, 7, 8, 9, or 10 for how you would like to delete your file(s).
B) In the command prompt, type diskpart and press Enter. (see screenshot below)
C) In the command prompt, type list volume and press Enter. (see screenshot below)
NOTE: This will let you see what the drive letter is for the drive that you want to delete the file in since it may not always be the same drive letter that it is in Windows.
D) After making note of the drive letter, type exit, press Enter, and go to step 5 below. (see screenshot below)
6. To Delete a Specific File in Command Prompt
A) In the command prompt, type the command below, press Enter, and go to step 11 below.7. To Delete All Files in a Folder without Confirmation in Command Prompt
NOTE: Substitute Full Path of File with extension within quotes below with your files's full path and name with the extension included within quotes instead.
NOTE: For example, if I wanted to delete a text file named File with the file extension .txt on my desktop, I would type this command below.Code:DEL /F /S /Q /A "Full Path of File with extension"
Code:DEL /F /S /Q /A "C:\Users\UserName\Desktop\File.txt"
NOTE: This will not ask you if it's ok (Y/N) to delete each file when deleting all files in a folder and the folder's subfolders.
A) In the command prompt, type the command below, press Enter, and go to step 11 below.8. To Delete All Files in a Folder with Confirmation in Command Prompt
NOTE: Substitute Full Path of Folder within quotes below with the full path of the folder that you want to delete all files in.
NOTE: For example, if I wanted to delete all files in my D:\Projects folder and subfolders, I would type this command below.Code:DEL /F /S /Q /A "Full Path of Folder\*"
Code:DEL /F /S /Q /A "D:\Projects\*"
NOTE: This will ask you if it's ok (Y/N) to delete each file when deleting all files in a folder and the folder's subfolders.
A) In the command prompt, type the command below, press Enter, and go to step 11 below.9. To Delete All Files with a Specified File Extension in a Folder without Confirmation in Command Prompt
NOTE: Substitute Full Path of Folder within quotes below with the full path of the folder that you want to delete all files in.
NOTE: For example, if I wanted to delete all files in my D:\Projects folder and subfolders, I would type this command below.Code:DEL /P /F /S /A "Full Path of Folder\*"
Code:DEL /P /F /S /A "D:\Projects\*"
NOTE: This will not ask you if it's ok (Y/N) to delete each file when deleting all files with a specified file extension in a folder and the folder's subfolders.
A) In the command prompt, type the command below, press Enter, and go to step 11 below.10. To Delete All Files with a Specified File Extension in a Folder with Confirmation in Command Prompt
NOTE: Substitute Full Path of Folder within quotes below with the full path of the folder that you want to delete all files in. Substitute extension with the file extension of the type of files that you want to delete in the folder and it's subfolders.
NOTE: For example, if I wanted to delete all txt (text) files in my D:\Projects folder and subfolders, I would type this command below.Code:DEL /F /S /Q /A "Full Path of Folder\*.extension"
Code:DEL /F /S /Q /A "D:\Projects\*.txt"
NOTE: This will ask you if it's ok (Y/N) to delete each file when deleting all files with a specified file extension in a folder and the folder's subfolders.
A) In the command prompt, type the command below, press Enter, and go to step 11 below.11. The file(s) should now be deleted.
NOTE: Substitute Full Path of Folder within quotes below with the full path of the folder that you want to delete all files in. Substitute extension with the file extension of the type of files that you want to delete in the folder and it's subfolders.
NOTE: For example, if I wanted to delete all txt (text) files in my D:\Projects folder and subfolders, I would type this command below.Code:DEL /P /F /S /A "Full Path of Folder\*.extension"
Code:DEL /P /F /S /A "D:\Projects\*.txt"
12. Close the command prompt.
NOTE: If you used a command prompt at boot, then also close the System Recovery Options window and restart the computer.
Shawn
Related Tutorials
- Add "Delete Files in Folder" and "Empty Folder" to Context Menu of Folders in Windows
- How to Delete a Folder in Windows from the Command Prompt
- How to Open a Command Prompt at Startup in Windows 7
- How to Open a Elevated Command Prompt in Windows 7
- How to Open a Command Prompt in Windows 7
- How to Hide or Unhide a File or Folder in Windows 7
- How to Rename a File and Folder from the Command Prompt
- How to Delete an "Undeletable" File
File - Delete from Command Prompt
-
New #1
Hi Shawn, nice tutorial. But could you please explain why we need the /F /Q /A command?
What does it stand for?
-
New #2
Hello Dinesh,
You can see a list and complete explanation of the switches in the example screenshot, but it's just to cover all bases to help make sure that the file is deleted. :)
/F Force deleting of read-only files.
/Q Quiet mode, do not ask if ok to delete
/A Allows file with set attributes (ex: hidden files) to be deleted
-
-
-
-
New #6
Sometime it is not possible to erase files even in cmd window while explorer.exe is active. EndTask explorer.exe solves this problem then restart after erasing!!
-
New #7
Thanks...
It works great for me. I've search for this solution for a few days. Because I don't want to install any third party software, so this is just great...
-
New #8
So, just a heads up: that /Q modifier can really mess you up.
Just managed to delete 4 seconds worth of my C:\ drive by accidentally club-handing the \ & ↵ keys.
Wound up entering:
<DEL /F /S /Q /A "C:\>
This isn't so good.
Unless it's really necessary, (I'm guessing if you want to delete a truckload of files or something), you're probably better off NOT including that one.
-

File - Delete from Command Prompt
How to Delete a File in Windows from the Command PromptPublished by Brink
Related Discussions


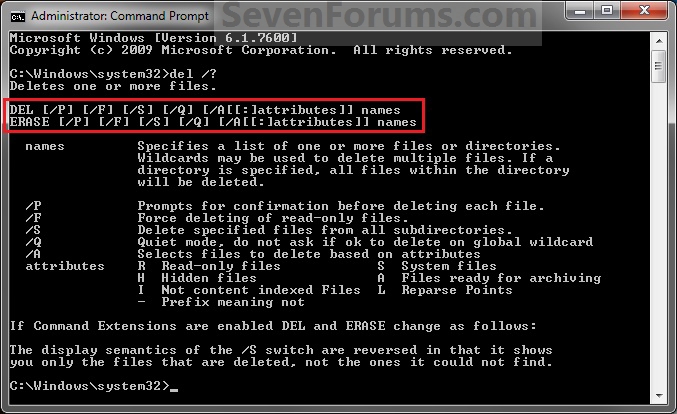



 Quote
Quote