How to Start Windows 7 in Safe Mode
InformationSafe mode is a troubleshooting option for Windows that starts your computer with a minimal set of drivers and services. This will show you how to start Windows 7 in Safe Mode.
TipTo Log on to a Different User Account in Safe Mode:
If you would like to change the user account that Safe Mode is currently logged on to, then Log Off while in Safe Mode and select another user account to log on to back in Safe Mode. If you do not have another user account, then you can enable the built-in Administrator account while in Safe Mode to have available when you log off.
WarningIf you do a System Restore when the computer is in safe mode, you cannot undo the restore operation. However, you can run System Restore again and choose a different restore point if one exists.
EXAMPLE: Safe Mode
OPTION ONEThrough Advanced Boot Options
1. Boot into the Advanced Boot Options screen.
2. Use the arrow keys to select Safe Mode and press Enter. (see screenshot below)
3. When finished in Safe Mode, you can restart the computer from the Start Menu to go back to the normal boot mode.
OPTION TWOThrough System Configuration (msconfig)
1. To Start Windows 7 in Safe Mode
WarningThis will set Windows 7 to start into Safe Mode until you set it back to the normal boot mode in step 2 below.
A) Open the Start Menu, then type msconfig in the search box and press Enter.2. To Start Windows 7 Back in Normal Mode
B) If prompted by UAC, click on Yes.
C) Click on the Boot tab. (See screenshot below)
D) Select Windows 7 at the top, check Safe boot, and dot Minimal.
E) Click on OK and restart the computer.
F) The computer will now restart and start Windows 7 into Safe Mode.
A) Open the Start Menu, then type msconfig in the search box and press Enter.
B) If prompted by UAC, click on Yes.
C) Click on the Boot tab. (see screenshot below)
D) Select Windows 7 at the top, and uncheck Safe boot.
E) Check the Make all boot settings permanent box.
NOTE: You can still make changes to msconfig later if you want despite the warning. I will confirm it.
F) Click on OK, and restart the computer.G) The computer will now restart and start Windows 7 in normal mode.
OPTION THREEUsing BCDEDIT Command in a Command Prompt
1. Open either an elevated command prompt or a command prompt at boot.That's it,
2. In the command prompt, type the command below and press Enter. (see screenshot below)
NOTE: Under the Windows Boot Loader sections, make note of the identifier value (ex: {current}) for the OS description (ex: Windows 7) that you want to use in steps 4, 5, or 6 below.
3. Do either step 4, 5, or 6 below for what you would like to do.
4. To Start in Safe Mode
A) In the command prompt, type the command below and press enter.5. To Start in Safe Mode with Networking
NOTE: Substitute identifier in the command below with the actual value or long GUID number to the right of identifer in the command used from step 2.
bcdedit /set {identifier} safeboot minimalFor example: If I wanted to have Windows 7 boot into Safe Mode using the values in the screenshot under step 2, I would type this command below and press Enter.B) Go to step 7.
bcdedit /set {current} safeboot minimal
A) In the command prompt, type the command below and press enter.6. To Start Windows 7 back in Normal Mode
NOTE: Substitute identifier in the command below with the actual value or long GUID number to the right of identifer in the command used from step 2.
bcdedit /set {identifier} safeboot networkB) Go to step 7.
For example: If I wanted to have Windows 7 boot into Safe Mode with networking using the values in the screenshot under step 2, I would type this command below and press Enter.
bcdedit /set {current} safeboot network
A) From step 2, look for the identifier (ex: {current}) for the OS description (ex: Windows 7) under a Windows Boot Loader section that has the safeboot value in it.
B) In the command prompt, type the command below and press enter.
NOTE: Substitute identifier in the command below with the actual value or long GUID number to the right of identifer in the command used from step 2.7. Restart the computer.bcdedit /deletevalue {identifier} safeboot
For example: If I wanted to have Windows 7 not boot into Safe Mode anymore, I would type this command below and press Enter.
bcdedit /deletevalue {current} safeboot
Shawn
Related Tutorials
- How to Add "Safe Mode" to Desktop Context Menu in Windows 7 and Windows 8
- How to Add Windows 7 "Safe Mode" to Windows Boot Manager Screen
- How to Add Windows 7 "Safe Mode with Command Prompt" to Windows Boot Manager Screen
- How to Add Windows 7 "Safe Mode with Networking" to Windows Boot Manager Screen
- How to Boot to the Advanced Boot Options in Windows 7
- How to Boot to the System Recovery Options in Windows 7
- How to Uninstall Drivers in Windows 7 and Windows 8
Safe Mode
-
-
-
New #3
You are a star! Thanks a lot. Been looking for this for quite some time
-
-
New #5
I did the safemode with the msconfig and now the log in screen I have no mouse or keyboard movement so I can't sign in to get back into normal win 7 screen???
-
New #6
Hello Andjayik,
If this is a USB keyboard and mouse, then see if connecting them to different direct USB ports and restarting the PC may allow it to work afterwards.
If not, then see if you may be able to use OPTION THREE with a command prompt at boot to enter the proper command to start Windows back in normal mode.
Hope this helps for now, :)
Shawn
-
New #7
I got my win7 back but no USB work now? Keyboard powers up in boot but nothing when in win7? No mouse either and no USB ports seem to work now?
-
New #8
If they are wireless USB, then you may need to check their batteries and make sure that they are synced with the USB receiver.
Are you using a direct USB connection on the motherboard and not through some USB hub that may not be working properly?
If you have another keyboard and mouse, then try them instead to see if they may work to see if it's just an issue with your current set.
-
New #9
Direct plug in. I had to plu a old type of keyboard in but my sabertooth has only one old connection for mouse and or keyboard? Need a mouse to save stuff and will reformat but stuck at a keyboard only
Related Discussions




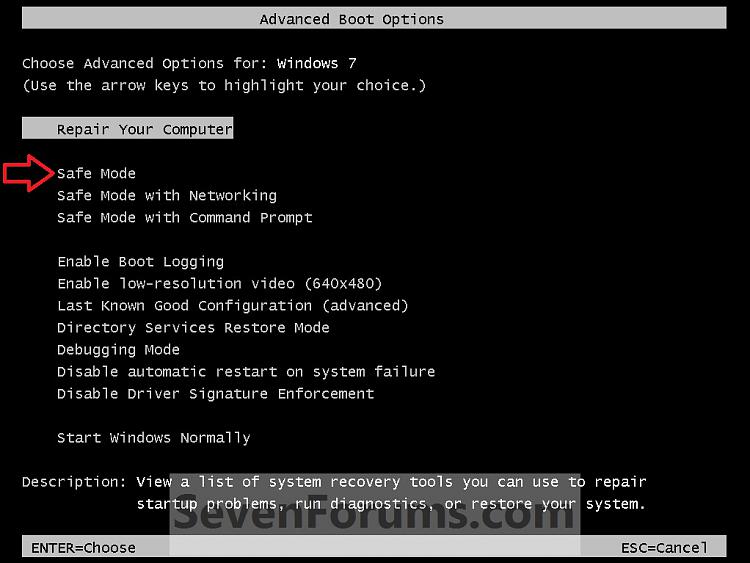

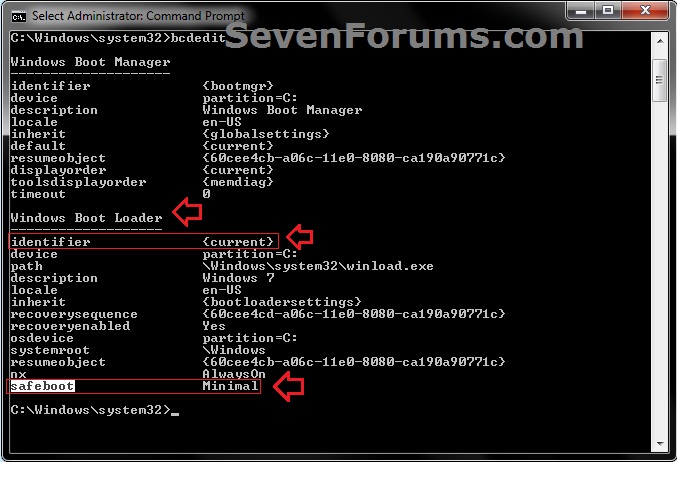

 Quote
Quote