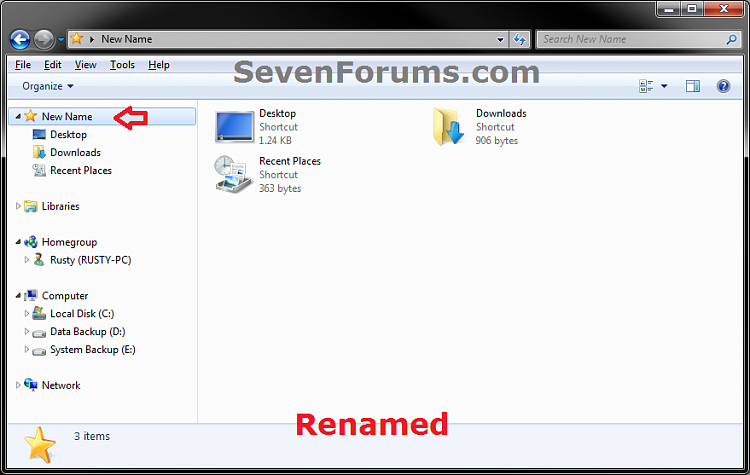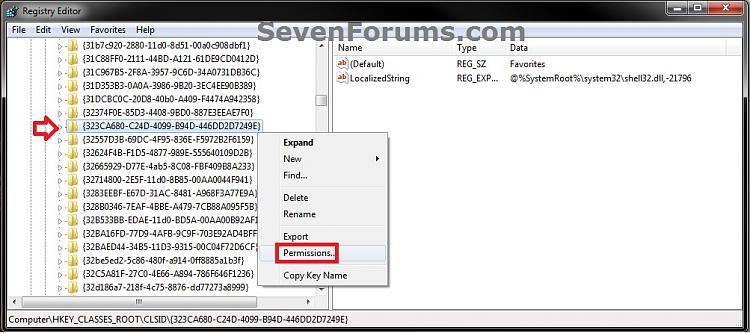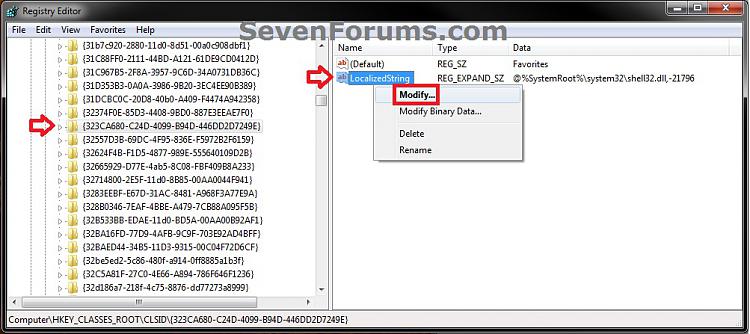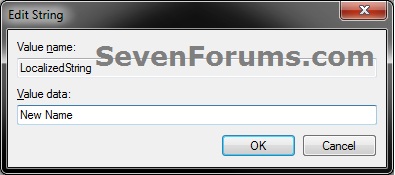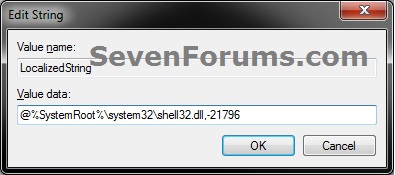How to Rename "Favorites" in Navigation Pane in Windows 7 and Windows 8
InformationThis will show you how to rename the Favorites folder in the Navigation Pane to any name that you like for all users in Windows 7 and Windows 8.
You must be logged in as an administrator to be able to do the steps in this tutorial.
TipThe default folder for Favorites is the Links folder located at the location below.
C:\Users\(user-name)\Links
EXAMPLE: Favorites in Navigation Pane
NOTE: This is the Favorites group default name (left screenshot below) and renamed (right screenshot below) in the Navigation Pane.
Here's How:
1. Press the Windows + R keys to open the Run dialog, type regedit, then press Enter.
2. If prompted by UAC, then click/tap on Yes.
3. In regedit, navigate to the location below: (see screenshot below step 4)That's it,HKEY_CLASSES_ROOT\CLSID\{323CA680-C24D-4099-B94D-446DD2D7249E}4. In the left pane of regedit, right click on the {323CA680-C24D-4099-B94D-446DD2D7249E} key, and click/tap on Permissions. (see screenshot below) 5. In Windows 7, do the following below in order below to take ownership and full control of this registry key, and go to step 7 below. (see example screenshot below)A) Click on the Advanced button.6. In Windows 8, Windows RT, Windows 8.1, or Windows RT 8.1, you will need to take ownership (step 3 of Option Three at link) of the DefaultIcon key, set permissions (step 4 of Option Two at link) to "Allow" Administrators "Full Control" of the DefaultIcon key, and go to step 7 below.
B) Click on the Owner tab.
C) Select your Administrator account.
D) Click on OK.
E) At the top, select the Administrators group.
F) At the bottom, check the Allow box to the right of Full Control.
G) Click on OK.
7. In the right pane of regedit, double click/tap on LocalizedString to modify it, and do step 8 or 9 below for what you would like to do. (see screenshot below) 8. To Rename "Favorites" in Navigation PaneA) Type in any name that your would like, click/tap on OK, and go to step 10 below. (see screenshot below)9. To Restore Default "Favorites" Name in Navigation Pane
NOTE: This is the default setting.A) Copy and paste the value below, click/tap on OK, and go to step 10 below. (see screenshot below)10. Close regedit.
11. If Windows Explorer (Windows 7/8) or File Explorer (Windows 8.1) is open, then close and reopen them to see the change.
Shawn
Related Tutorials
- How to Create a "Favorites" Shortcut in Windows 7 and Windows 8
- How to Change Default Icon of Favorites in Navigation Pane in Windows 7 and Windows 8
- How to Add or Remove Favorites from Navigation Pane in Windows 7
- How to Add or Remove "Favorites" from Navigation Pane in Windows 8 or Windows 8.1
- Fix Empty Favorites in Navigation Pane Vista, Windows 7, and Windows 8
- Restore Default Favorite Links in Navigation Pane of Windows 7 and Windows 8
- Add or Remove "Favorites" Links in Navigation Pane of Windows 7 and Windows 8
- How to Rename "Libraries" in Navigation Pane in Windows 7 and Windows 8
- How to Rename "Homegroup" in Navigation Pane in Windows 7 and Windows 8
- How to Rename "Computer" in Navigation Pane in Windows 7
- How to Rename "Network" in Navigation Pane in Windows 7 and Windows 8
- How to Rename "Control Panel" in Navigation Pane in Windows 7 and Windows 8
- How to Rename the "Recycle Bin" in Windows 7
Favorites - Rename in Windows 7 Navigation Pane

Favorites - Rename in Windows 7 Navigation Pane
How to Rename "Favorites" in Navigation Pane in Windows 7 and Windows 8Published by Brink
Related Discussions