How to Backup and Restore Signatures in Windows Live Mail
Information
EXAMPLE: Text and File Signatures in Windows Live Mail
OPTION ONETo Backup Windows Live Mail Signatures
1. Open the Start Menu, then type regedit in the search box and press enter.
2. If prompted by UAC, then click on Yes (Windows 7) or Continue (Vista).
3. In regedit, navigate to the location below. (see screenshot below)
4. If You Only Have Text Signatures to Backup
A) In the left pane of regedit, right click on the signatures key, click on Export, and save the REG file to your desktop. (see screenshot above)5. If You Have Any HTML or HTM File Signatures to Backup
NOTE: Each number sub key (ex: 00000000, 00000001, 00000002) under the signatures key represents a signature in Windows Live Mail.
B) Save the exported REG file where you like to keep it. This REG file is the backup of all of your text signatures.
C) Go to step 6.
A) Create a New Folder on your desktop, and give it any name (ex: WLM Signatures Backup) you like.6. Close regedit.
B) In the left pane of regedit, right click on the signatures key, click on Export, and save the REG file into the New Folder on your desktop. (see screenshot below step 3)
NOTE: Each number sub key (ex: 00000000, 00000001, 00000002) under the signatures key represents a signature in Windows Live Mail.
C) In the left pane of regedit, click on each number sub key (ex: 00000000, 00000001, 00000002) under the signatures key one at a time that uses a htm or html file, and make note of where the file location is for each one. (see screenshot below)
NOTE: You will need to know where each htm or html file location is so that you will be able to back the file up, and to know where to put it back at later when restoring the file signature in step 3 in OPTION TWO below.
D) In Windows Explorer, navigate to each htm or html file location one at a time, copy each htm or html file, and paste it in the New Folder on the desktop. When finished, close Windows Explorer.
E) Save the New Folder where you like to keep it. This New Folder that contains the exported REG file and htm/html file(s) is the backup of all of your text and/or file signatures.
F) Continue on to step 6.
OPTION TWOTo Restore Windows Live Mail Signatures
1. If you have not already, Windows Live Mail will need to be installed first.That's it,
2. If You Only Have Text Signatures to Restore
A) Right click on the exported REG file from step 4 in OPTION ONE above, click on Merge, Yes, and OK.3. If You Have Any HTML or HTM File Signatures to Restore
B) Go to step 4.
A) Open the New Folder saved from step 5 in OPTION ONE above, right click on each htm/html file one at a time, click on Properties, and make sure that each htm/html file is unblocked.4. Your signatures have now been restored into Windows Live Mail.
B) Next, copy and paste each htm/html file in the New Folder one at a time back to their original locations from step 5C above.
C) When finished, right click on the exported REG file in the New Folder from step 5A in OPTION ONE above, click on Merge, Yes, and OK.
D) Continue on to step 4.
Shawn
Related Tutorials
- How to Setup and Use Windows Live Mail as Email Client for your Messages
- How to Export and Import Email Accounts in Windows Live Mail
- How to Import Vista and Windows 7 Contacts and Contact Groups into Windows Live Mail
- How to Export and Import Contacts in Windows Live Mail
- How to Export and Import Email Messages in Windows Live Mail
- How to See All Email in One Inbox Folder in Windows Live Mail with "Quick Views"
- How to Backup and Restore Signatures in Outlook 2010
Windows Live Mail - Backup and Restore Signatures
-
New #1
further WINDOWS LIVE MAIL help please?????
Hi
the topic below almost answers my problem here, but i have another issue
I had a pc running XP which died last week, so i had a new system built with windows 7 installed, however i had the old hard drive installed alongside a new one into my new tower in order to retreive data from it. on the old pc was windows live mail that i had set up text and a company logo image signature after every email from both my accounts
when i have restored the windows live mail contacts and messages from the old hard drive files, all is back to normal apart from the signatures which from memory were a pain to create, so is there a way for me to get these settings off my old hard drive other than doing it via the start menu which obviously wont work on the old hard drive.
any help much appreciated
-
New #2
Hello Pete, and welcome to Seven Forums.
You could get the signature file (if used) from the old hard drive, and use it to create the signature again.
-
New #3
Hi
thank you for the quick reply.
I had thought this may be possible, but i cannot find the file as i cannot search for it with the method above as the start menu search box relates to the new hard drive as far as i understand
if you have any further ideas on how to find it then i would appreciate your feedback, once i find it if it exists, i can follow the above procedure hopefully
cheers again
-
New #4
You could also open Windows Explorer and search the old drive for the file instead. :)
Search in Windows 7
-
New #5
hi
i have followed these instructions, but i dont think the files exist any longer
i reckon its start again with a new signature
cheers though
-

Windows Live Mail - Backup and Restore Signatures
How to Backup and Restore Signatures in Windows Live MailPublished by Brink
Related Discussions



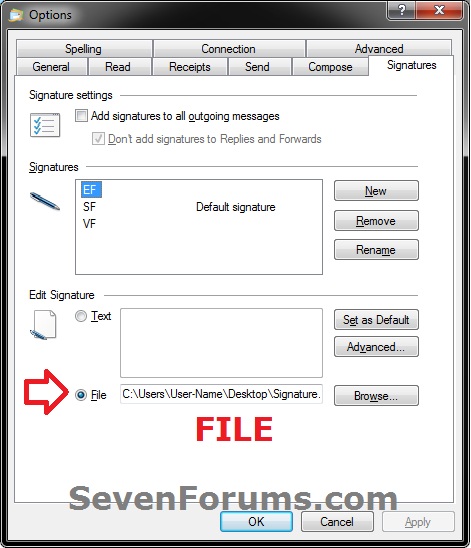
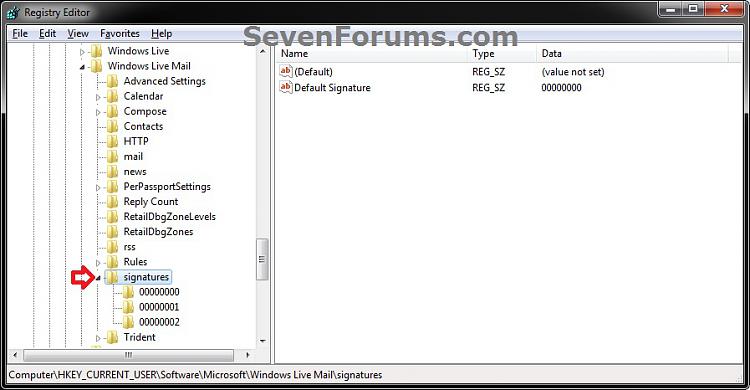
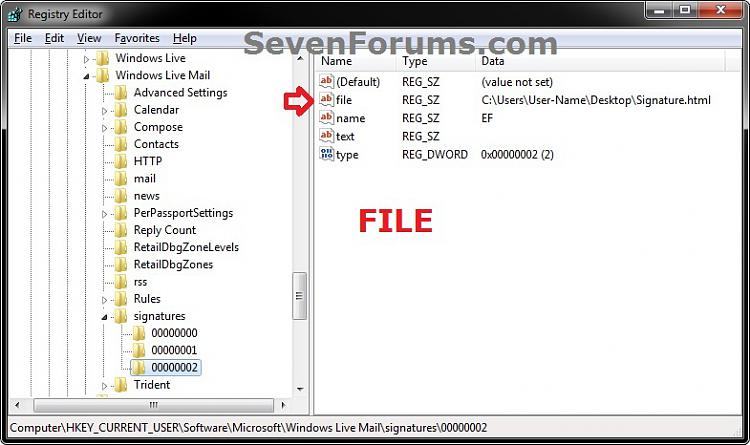
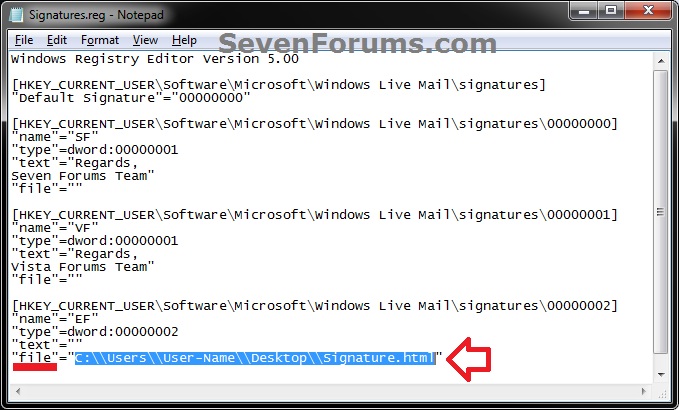

 Quote
Quote