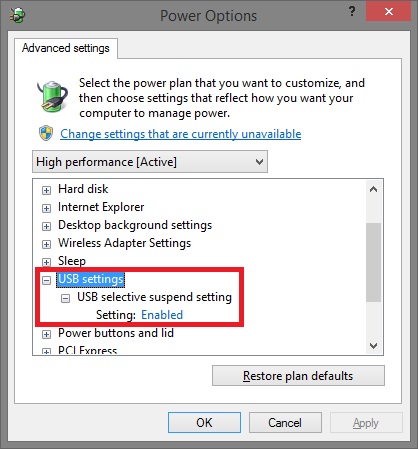How to Read the Wake Source Log in Event Viewer for Vista, Windows 7, and Windows 8
InformationThis will show you how to read the wake source log in the Event Viewer to see what device, task, or etc... has woke up your computer from sleep or hibernation at listed dates and times.
You must be logged in as an administrator to be able to do the steps in this tutorial.
Here's How:
1. Press the Windows + R keys to open the Run dialog, type eventvwr.msc, and press enter.
2. If prompted by UAC, then click on Yes (Windows 7/8) or Continue (Vista).
3. In the left pane of Event Viewer, double click on Windows Logs to expand it, click on System to select it, then right click on System and click on Filter Current Log. (see screenshot below)
4. In the Event sources drop down menu, check the Power-Troubleshooter option, and click on OK. (see screenshots below)
5. In the middle pane of Event Viewer, you will now have a list of events with date and time to select to see the Wake Source of. (see screenshot below)
NOTE: For example, the HID-compliant Bluetooth Mouse was what woke my computer last at the selected event date and time.
6. When finished, close Event Viewer.
That's it,
Shawn
Related Tutorials
- How to See What Woke Up Your Computer Last
- How to Enable or Disable Windows Media Center Updates to Wake Up the Computer
- How to See a List of Devices that are able to Wake Up the Computer
- How to Allow or Prevent Devices to Wake Up Computer
- How to See Available Sleep States on Your System in Windows 7
- How to See Available Sleep States on Your Windows 8 PC
Wake Source - Read Event Viewer Log
-
New #1
My system is waking up at random times. After reading the event viewer it is being caused by a USB Root Hub.
How can I determine what's up at this point?
-
New #2
Hello sl2222,
You could try the tutorial below to see if you may be able to set the USB Root Hub to no longer be able to wake the computer to hopefully stop it. :)
Devices - Allow or Prevent to Wake Up Computer
-
New #3
-
-
New #5
Ok, it's been asleep for a few hours and didn't wake so maybe it's corrected.
I disabled the selective suspend setting.
Thanks for the suggestion.
-
-
New #7
If it sleeps thru the night then I know it's fixed. I'll report back and thanks again Brink.
-
New #8
well, unfortunately that didn't do it. Next I'm going to try disconnecting the logitech receiver for the mouse and keyboard as a test. Next time it's going to be off for an hour or more. The reason I'm trying this is because of the powercfg results...
C:\windows\system32>powercfg -devicequery wake_armed
HID Keyboard Device (001)
Logitech HID-compliant Unifying keyboard (001)
HID-compliant mouse (002)
Logitech HID-compliant Unifying keyboard (004)
Logitech HID-compliant Unifying Mouse (006)
Logitech HID-compliant Unifying Mouse (007)
Logitech HID-compliant Unifying Mouse (008)
Logitech HID-compliant Unifying Mouse (009)
Logitech HID-compliant Unifying keyboard (005)
Logitech HID-compliant Unifying Mouse (010)
I wish I knew what all those referred to. I only have 1 wireless mouse connected and a logitech wireless keyboard with a touchpad (k400)
-
New #9
You might see if it may help to have the USB receiver for them connected in another USB port that's connected directly to the motherboard instead of a USB hub.
Do you have cat or something that could be bumping the mouse or stepping on the keyboard that's causing them to wake the PC?Last edited by Brink; 23 Nov 2014 at 10:05. Reason: typo

Wake Source - Read Event Viewer Log
How to Read the Wake Source Log in Event Viewer for Vista, Windows 7, and Windows 8Published by Brink
Related Discussions


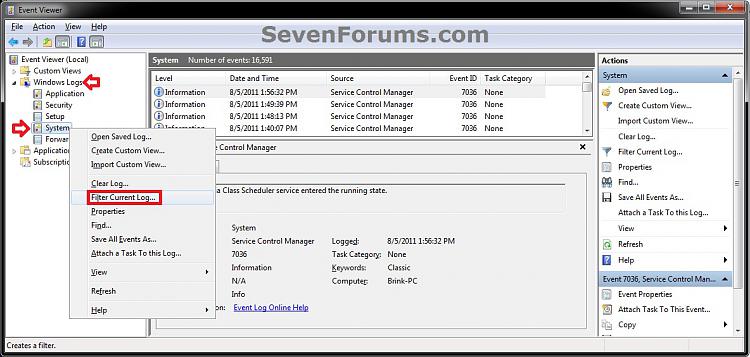
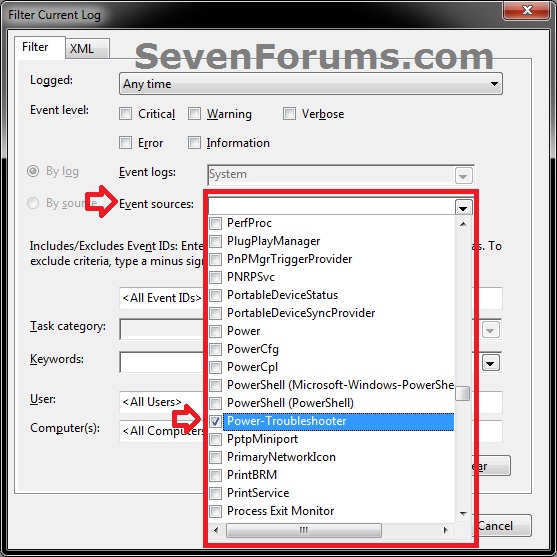

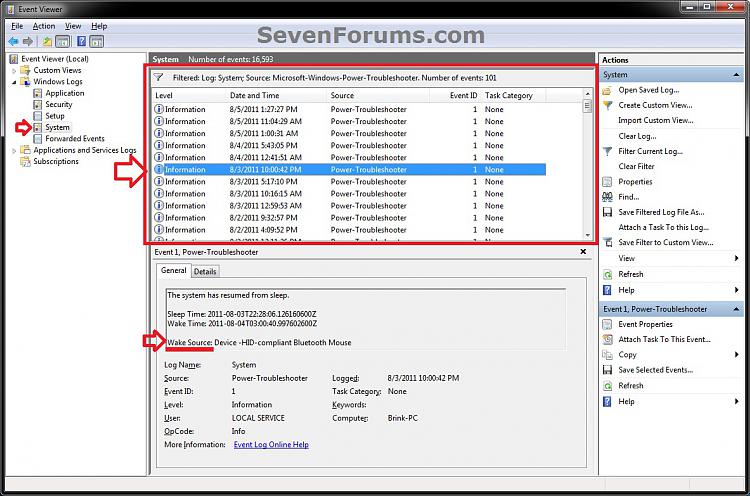

 Quote
Quote