How to Enable or Disable AutoPlay for Drives in Vista, Widows 7, and Windows 8
InformationAutoPlay lets you choose an action for different kinds of media when you plug in a device, insert media, or receive content from another person using Tap and Send (Windows 8). You can set AutoPlay to open different kinds of content, such as photos, music, and video on different kinds of media, such as drives, CDs, or DVDs. For example, you can use AutoPlay to select an app that will automatically open photos on a removable drive when you plug it into your PC. With AutoPlay, you don't have to open the same app or reselect preferences every time you plug in a certain device.
This tutorial will show you how to enable or disable AutoPlay for either all drives or CD/DVD and removable media drives for all or specific users in Vista, Windows 7, and Windows 8.
You must be logged in as an administrator to be able to do the steps in this tutorial.
NoteWhen a CD/DVD disc is inserted or a USB drive is connected to your system, Windows looks in the root directory of the new disc or drive for a file named autorun.inf. If found, Windows executes the instructions (keys) in that file.
For more about: Autorun vs Autoplay – What’s the Difference?
Since Windows 7, Vista, and XP, two important changes were made to help improve security:
NOTE: For more on this, see: AutoRun changes in Windows 7 - Security Research & Defense - Site Home - TechNet Blogs
By default in Windows 7, Vista, and XP now, the only [Autorun] keys available for USB/removable drives are below. The rest of the keys are ignored.
- AutoPlay will no longer support the AutoRun functionality for non-optical removable media. In other words, AutoPlay will still work for CD/DVDs but it will no longer work for USB drives. For example, if an infected USB drive is inserted on a machine then the AutoRun task will not be displayed. This will block the increasing social engineer threat highlighted in the SIR. The dialogs below highlight the difference that users will see after this change. Before the change, the malware is leveraging AutoRun (box in red) to confuse the user. After the change, AutoRun will no longer work, so the AutoPlay options are safe.
- A dialog change was done to clarify that the program being executed is running from external media.
- label - This key is responsible for displaying a custom name (label) for a CD/DVD or USB drive in Computer when a CD/DVD is inserted or a USB drive is connected.
- icon - This key is responsible for displaying a custom icon for a CD/DVD or USB drive in Computer when a CD/DVD is inserted or a USB drive is connected.
EXAMPLE: AutoPlay pop-up
NOTE: These are just examples of the AutoPlay pop-up dialog that you will see when you connect say a USB flash drive or a DVD. The options you have in the AutoPlay window will depend on what you connected or inserted, and what action you have selected for it in the AutoPlay settings below.
OPTION ONEEnable or Disable AutoPlay using a REG File Download
NOTE: This option affects all users on the computer.
1. Do step 2, 3, or 4 below for what you would like to do.
2. To Enable AutoPlay
NOTE: This is the default setting.
A) If not already, you'll need to turn On AutoPlay in Windows 7 or Windows 8.3. To Disable AutoPlay for All Drives
B) Click/tap on the Download button below to download the file below, and go to step 5 below.
Enable_AutoPlay.reg
A) Click/tap on the Download button below to download the file below, and go to step 5 below.4. To Disable AutoPlay for CD/DVD and Removable Media Drives for Only Current User
Disable_AutoPlay_for_All_Drives.reg
A) If not already, you'll need to turn On AutoPlay in Windows 7 or Windows 8.5. Save the .reg file to the desktop.
B) Click/tap on the Download button below to download the file below, and go to step 5 below.
Disable_AutoPlay_for_Removable_Media_Drives.reg
6. Double click/tap on the downloaded .reg file to merge it.
7. Click/tap on Run, Yes (UAC-Windows 7/8) or Continue (UAC-Vista), Yes, and OK when prompted.
8. When done, you can delete the downloaded .reg file if you like.
9. Log off and log on, or restart the computer to fully apply.
OPTION TWOEnable or Disable AutoPlay in the Local Group Policy Editor
1. Open the all users, specific users or groups, or all users except administrators Local Group Policy Editor for how you want this policy to be applied.That's it,
2. In the left pane, click/tap on to expand User Configuration, Administrative Templates, Windows Components, and AutoPlay Policies. (see screenshot below)
3. In the right pane, double click/tap on Turn off Autoplay, and click/tap on Edit. (see screenshot above)
4. Do step 5, 6, or 7 below for what you would like to do.
5. To Enable AutoPlay
A) If not already, you'll need to turn On AutoPlay in Windows 7 or Windows 8.6. To Disable AutoPlay for All Drives
B) Select (dot) either Not Configured or Disabled, and go to step 8 below. (see screenshot below step 8)
NOTE: Not Configured is the default setting.
A) Select (dot) Enabled, and select All drives in the "Options" drop down menu, and go to step 8 below. (see screenshot below step 8)7. To Disable AutoPlay Only for CD/DVD and Removable Media Drives
A) If not already, you'll need to turn On AutoPlay in Windows 7 or Windows 8.8. Click/tap on OK. (see screenshot below)
B) Select (dot) Enabled, and select CD-ROM and removable media drives in the "Options" drop down menu, and go to step 8 below.(see screenshot below step 8)
9. Close the Local Group Policy Editor window.
Shawn
Related Tutorials
- Enable or Disable AutoPlay for Non-volume Devices in Windows 7 and Windows 8
- How to Turn AutoPlay On or Off in Windows 7
- How to Turn AutoPlay On or Off in Windows 8 and 8.1
- How to Create a AutoPlay Shortcut in Windows 7
- How to Create an "AutoPlay" Settings Shortcut in Windows 8 and 8.1
- How to Completely Block Autorun.inf Files in Windows
- How to Disable "Do you want to scan and fix Removable Drive" Prompt in Windows
- Enable or Disable AutoPlay Remembering User Choices in Vista, Windows 7, and Windows 8
AutoPlay - Enable or Disable
-
New #1
what is the difference here and control panel > Autoplay
-
New #2
Hello Sonshi,
They both affect the same settings, but this tutorial will allow you to enable or disable these items in AutoPlay to allow or prevent all or specific users from being able to set these items from the Control Panel -> AutoPlay.
-
New #3
hi thanks!
but is there a way to disable only the autoplay for hard disk usb?
greetings
-
New #4
Hello drugo,
You might check in your AutoPlay settings while the USB drive is connected to see of there may be a "Removable drive" option listed to set AutoPlay to "Take no action" for it.
AutoPlay - Turn On or Off
Hope this helps, :)
Shawn
-
New #5
-
New #6
Autorun and autoplay are different.
The tutorial below can help you to completely disable autorun.
Autorun.inf Files - Completely Block
-
New #7
Sorry Sean if this has been answered, but just to clarify:
Is there any benefit to disabling Autoplay or autorun from a security standpoint? Will disabling one or the other, or both be beneficial? Or will the Win7 built in security prompt suffice?
-
New #8
Hey Dusty,
Autorun has already been disabled for everything except DVDs in Windows 7, so not much to worry about there.
For better security, you could have AutoPlay set to "Ask me everytime" if you prefer to keep AutoPlay enabled. This way nothing will just automatically open.
Hope this helps. :)
-

AutoPlay - Enable or Disable
How to Enable or Disable AutoPlay for Drives in Vista, Widows 7, and Windows 8Published by Brink
Related Discussions


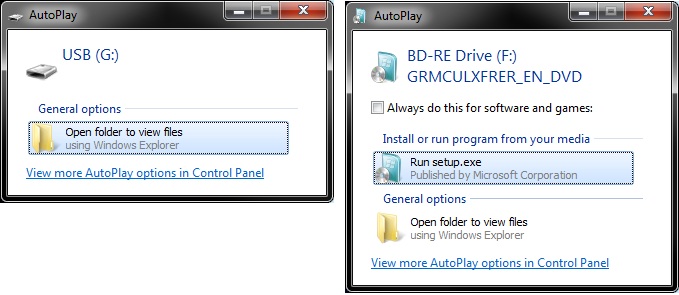

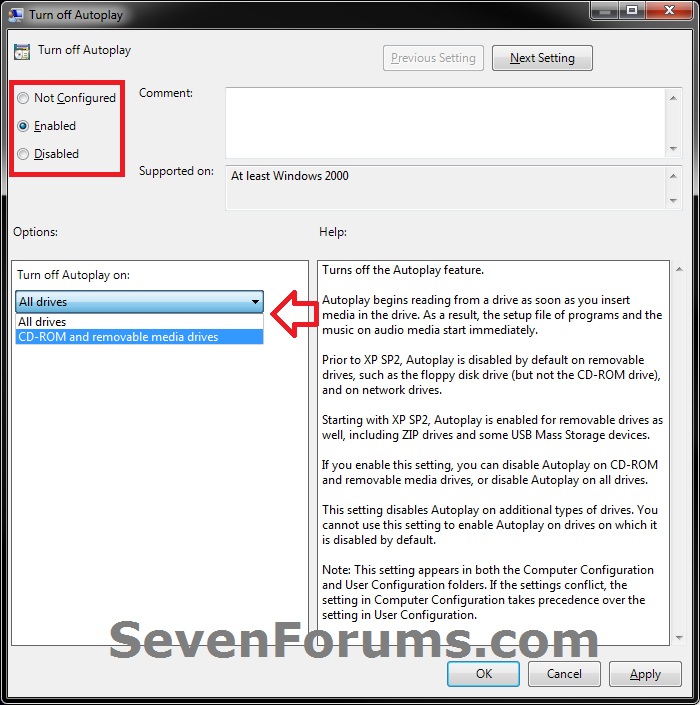

 Quote
Quote