How to View Windows Update History Details in Windows 7 and Windows 8
InformationThis tutorial will show you how to view the Windows Update history details of all successful or failed update installations with the update's importance type and date installed in Windows 7 and Windows 8.
The Windows Update log file is located at C:\Windows\WindowsUpdate.log.
NoteThis tutorial assumes that you have already setup the Windows Update settings and installed updates before doing this tutorial.
Here's How:
1. Open the Control Panel (icons view) in Windows 7 or Windows 8, and click/tap on the Windows Update icon. (see screenshot below)That's it,
2. Click/tap on the View update history link. (see screenshots below)
3. To View Details of a Single Windows Update
A) Select and right click on a listed Windows Update, then click/tap on View details. (see screenshot below step 4)4. To Copy Details of a Single Windows Update to Clipboard
B) Click/tap on the More information link to see more detailed information about the selected Windows Update. (see screenshot below)
C) When finished, click/tap on Close. (see screenshot above)
Shawn
Related Tutorials
- How to Create a "Windows Update" Shortcut in Windows 7
- How to Change the Windows Update Settings in Windows 7
- How to Enable or Disable Windows Updates from Automatically Restarting the Computer
- How to Check for and Install Windows Updates in Windows 8
- How to Uninstall a Windows Update in Windows 7
- How to Hide or Restore Hidden Windows Updates in Windows 7 and Windows 8
- How to Create a Installed Windows Updates Shortcut in Windows 7
- How to Create a Windows Update Troubleshoot Shortcut in Windows 7
- How to Enable or Disable Uninstalling Windows Updates in Windows 7
- How to Enable or Disable Access to Windows Updates in Windows 7
- How to Reset Windows Update in Vista, Windows 7, and Windows 8
- How to Enable or Disable the Windows Update "Who can install updates" Setting
- How to Download the Standalone MSU Installer File of a Windows Update
Windows Update - View Update History Details
-
New #1
Yeah... that's it if you are looking for *one* or a couple of patches. It it really, really badly sucks not having an option to "Print All Updates" history - I need it for audit purposes.
While we can easily get in on Windows 2003, XP, etc this is not acceptable on Window 7
-
New #2
Hello Adelara,
This may work for you for that.
How to Print the Windows Update history in Vista - The Winhelponline Blog
Hope this helps,
Shawn
-
New #3
brink i want ask, sorry if i wrong threads, if my windows update it's failed or canceled , then i try again / try to update again, then that updated success , that windows update software will corrupt? sorry for the weird question ... here's the example ... several days i got some weird connection , and the update not smooth ~


Last edited by sle3pingz; 29 Aug 2012 at 05:21.
-
New #4
Hello sle3pingz,
You will be fine. This is just a Windows Update history log letting you know what happened. The important part is that the update was successfully installed. :)
-
-
-
New #7
After I installed the Windows updates today, I hide a few as they were Windows 10 upgrades which I don't want:
Update for Windows 7 (KB3140245)
Update for Windows 7 (KB2952664)
Update for Windows 7 (KB3102429)
Update for Windows 7 (KB3172605)
Update for Windows 7 (KB3135445)
It did a restart. In Windows Updates I click on update history and copy and paste all updates into a txt file for reference. After todays updates if you click on update history it only shows todays updates when it used to show all updates previously installed. I know I can look at c:\Windows\WindowsUpdate.log but its quicker to click on update history.
I'm thinking of uninstalling todays updates.

Windows Update - View Update History Details
How to View Windows Update History Details in Windows 7 and Windows 8Published by Brink
Related Discussions



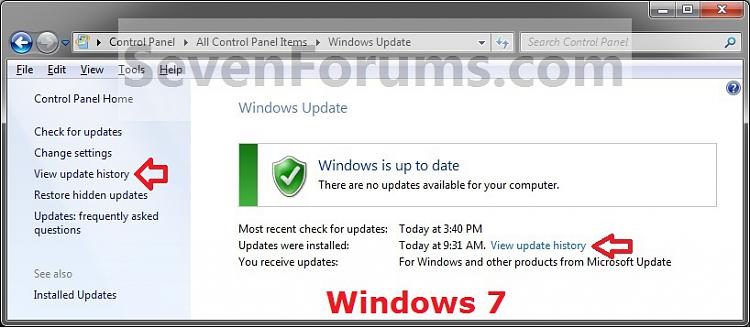
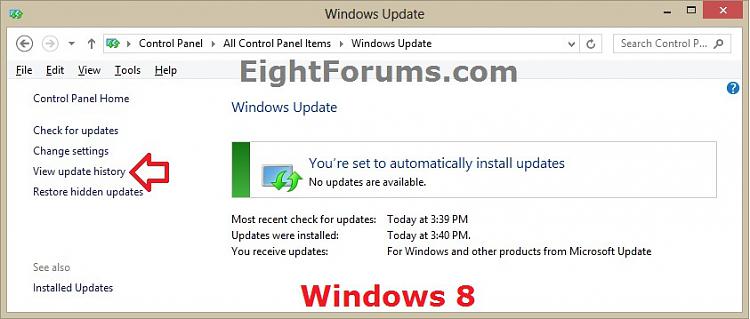
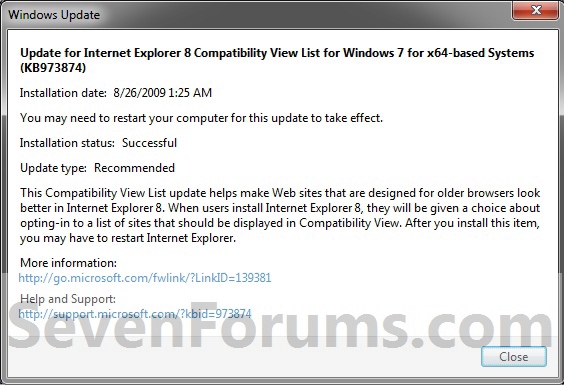


 Quote
Quote