How to Enable or Disable Windows Updates from Automatically Restarting the Computer
InformationThis will show you how to enable or disable Vista, Windows 7, or Windows 8 from automatically restarting the computer after 5 minutes of installing a Windows Update that requires a restart to finish installing.
WarningEven though if you disable automatic restart for Windows Update, you will still be required to restart the computer to finish installing the Windows Update. However, you will be able to do this when you are able to instead of it doing it automatically while you were working on something and losing it.TipAfter you install an important update in Windows 8 and 8.1, you receive a notice that you have to restart the PC in three days. If the restart does not occur in three days, the PC displays a 15-minute countdown and then automatically restarts. By default, this automatic restart is delayed if the PC is locked, and the countdown will begin the next time that you sign in to the PC.
A new feature is now available that lets you force automatic restarts to finish installing important updates, regardless of whether you are at the PC. You can change to this new restart behavior through the following new registry key value that was introduced in the April 2013 Windows 8 cumulative update (2822241).
See also: How to force automatic restarts after important updates in Windows 8
and
Minimizing restarts after automatic updating in Windows Update - Building Windows 8 - Site Home - MSDN Blogs
EXAMPLE: Windows Update Restart Prompt
NOTE: Enabled (left screenshot), disabled (right screenshot), Windows 8 on bottom
OPTION ONEUsing a REG File Download
1. To Enable Windows Update Automatic Restart
NOTE: This is the default setting.
A) Click on the Download button below to download the file below, and go to step 3 below.2. To Disable Windows Update Automatic Restart
Enable_Windows_Update_Auto_Restart.reg
A) Click on the Download button below to download the file below, and go to step 3 below.3. Save the .reg file to your desktop.
Disable_Windows_Update_Auto_Restart.reg
4. Double click/tap on the downloaded .reg file to merge it.
5. If prompted, click/tap on Run, Yes (UAC-Windows 7/8) or Continue (UAC-Vista), Yes, and OK to approve the mege.
6. Log off and log on, or restart the computer to apply.
7. When finished, you can delete the downloaded .reg file if you like.
OPTION TWOThrough the Local Group Policy Editor
1. Open the Local Group Policy Editor.That's it,
2. In the left pane, click/tap on the arrow to expand Computer Configuration, Administrative Templates, Windows Components, then click/tap on Windows Update. (see screenshot below)
3. In the right pane of Windows Update, double click/tap on No auto-restart with logged on users for scheduled automatic updates installations to edit it. (see screenshot above)
4. To Enable Windows Update Automatic Restart
A) Select (dot) Not Configured or Disabled, and go to step 6 below. (see screenshot below step 6)5. To Disable Windows Update Automatic Restart
NOTE: Not Configured is the default setting.
A) Select (dot) Enabled, and go to step 6 below. (see screenshot below step 6)6. Click/tap on OK. (see screenshot below)
7. Close the Local Group Policy Editor.
Shawn
Related Tutorials
- How to Check for and Install Windows Updates in Windows 8
- How to Create a "Windows Update" Shortcut in Windows 7
- How to Change the Windows Update Settings in Windows 7
- How to Turn Automatic Updating On or Off in Windows 8
- How to View Windows Update History Details in Windows 7 and Windows 8
- How to Uninstall a Windows Update in Windows 7
- How to Hide or Restore Hidden Windows Updates in Windows 7 and Windows 8
- How to Create a "Installed Windows Updates" Shortcut in Windows 7
- How to Create a "Windows Update Troubleshoot" Shortcut in Windows 7
- How to Enable or Disable Access to Windows Updates in Windows 7
- How to Reset Windows Update in Vista, Windows 7, and Windows 8
- How to Enable or Disable the Windows Update "Who can install updates" Setting
- How to Download the Standalone MSU Installer File of a Windows Update
- How to Enable or Disable "Install Updates and Shut Down" Option in Windows 7
- How to Change "Install Updates and Shut Down" as Default Choice in Shut Down Windows Dialog
Windows Update - Enable or Disable Automatic Restart
-
New #1
my computer restarted when my screen was locked, but i was logged in, and i had automatic restarts turned off. does locking the screen have any effect on these restarts?
-
New #2
Hello Luckcharms,
Are you sure that it restarted due to a Windows Update?
Using both steps 5 and 6 in the tutorial below, and double check your Event Viewer logs to help verify what was the cause of the shutdown or restart.
Shut Down - View Details of Last Shutdown of ComputerLast edited by Brink; 29 Jun 2011 at 11:35. Reason: typo
-
New #3
The restart was definitely due to windows update - when I turned it back on, it had the little bubble saying something like, "windows was updated and restarted your computer". And, it just happened to me again! argh. I'm going to unset and reset the group policy for this, but don't know if that will work.
-
New #4
It has just happened to me the 3rd time this year.
On any version of windows, I always make sure that:
1) its set to ask me first if I feel like installing updates at the moment
2) that it will never automatically reboot the system after installing updates.
Each time I check after the unwanted update/reboot, I find that my settings have been reset to automatic updates with automatic reboot. (the way MS would prefer)
My only rational explanation for this happening is, that the previous to the last update has somehow reset my preferences to automatic, since I never touch those settings once they're set to the way I want.
This being my private and only computer, I use no profiles that could conflict with my update settings.
Is there any other genie in my system capable of changing things behind my back in Windows 7...?
more details:
I have a dual boot on the system, but if that was the culprit, I'd have to find my settings changed every day, rather than just 3 times in ~5 months.
Since I do keep my system updated, (I usually just finish my work before hitting the update) WindowsUpdate never asked me to install SP1, I presume cause I got it all in small patches over time.Last edited by n13l5; 30 Jun 2011 at 09:07. Reason: clarification
-
New #5
Hello n1315, and welcome to Seven Forums.
It would not be unusual for a Windows Update to possibly reset the settings back to default when updated.
-
New #6
It has not done this for me in the years past.
And I think it would be wrong to start that practice now, as it defeats the point of giving users a choice how to get updates.
More importantly, Microsoft should not take ANY chances in accidentally interfering with my ability to do my work on my machine.
Given that there have frequently been updates that caused problems with a certain percentage of systems, this setting should never bee changed by any entity besides the owner of the machine.
The very least we can expect is a modal warning dialog if Microsoft makes such a change.
Don't you agree?
I could fail deadlines or loose an order resulting in a loss of money I could have earned if my system develops a problem due to Microsoft remotely making changes to my system which I did not permit them to make and which they have not even asked my permission to make.
Maybe someone from Microsoft will see my post and take my point back to the windows update team...
But I had an idea... would it be possible to encapsulate the "check with me before downloading updates" setting into another .reg file, that I could somehow run everytime windows starts?
-
New #7
I didn't say that was what happened, but only possibility since you say nothing else had been changed.
Do these settings reset when you restart the computer other than after updates?
-
New #8
Thank you very much for your fast answers!
About the restart, its a reasonable assumption to make, but I'd say not:
While I must admit that I don't check those settings every time i reboot the computer, this settings change would have had to occur - in a noticeable way - more than 3 times in ~5 months, as there were many more updates published by Microsoft in that time frame.
Hence, if this got reset every time i reboot my system, pretty much every one of Microsoft's updates would have had to get installed in the fully automatic manner, which they did not.
I did not count the updates, but I think there were at least 30-40 individual updates from Microsoft in 2011, ignoring that some updates contain multiple patches. Counting every patch individually would probably raise the count beyond 50 or more, but a multiple patch release wouldn't increase the count of reboots.
Out of all those updates, only 3 got installed in automatic mode. All others I did manually as per my settings.
Based on this, I'm still thinking that each time, the previous to last update was responsible for the changed settings, but I'm only guessing.
I just checked on updates that I had hidden (one update had a bad rep about causing problems, windows life and silverlight installs which looked like disk space hogs, 2 others were for media center which I don't even have (I think?), and the last one about browser choice on 64bit systems, which I can't remember why I refused that one, I'll install that one now) So the good news is, that updates/programs I had declined to install were not auto-installed.
Do you know off the top of your head, a filter I could use in the windows event viewer that would let me filter out that update settings change?
-
New #9
I'm sorry, but I don't know of a specific event ID thay may apply to this, but you could look through the C:\Windows\WindowsUpdate.log to see if it may be able to show what you are looking for.
How to read the Windowsupdate.log file

Windows Update - Enable or Disable Automatic Restart
How to Enable or Disable Windows Updates from Automatically Restarting the ComputerPublished by Brink
Related Discussions



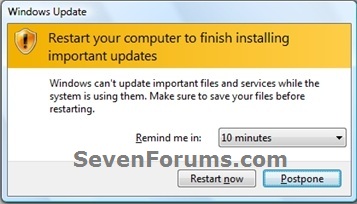


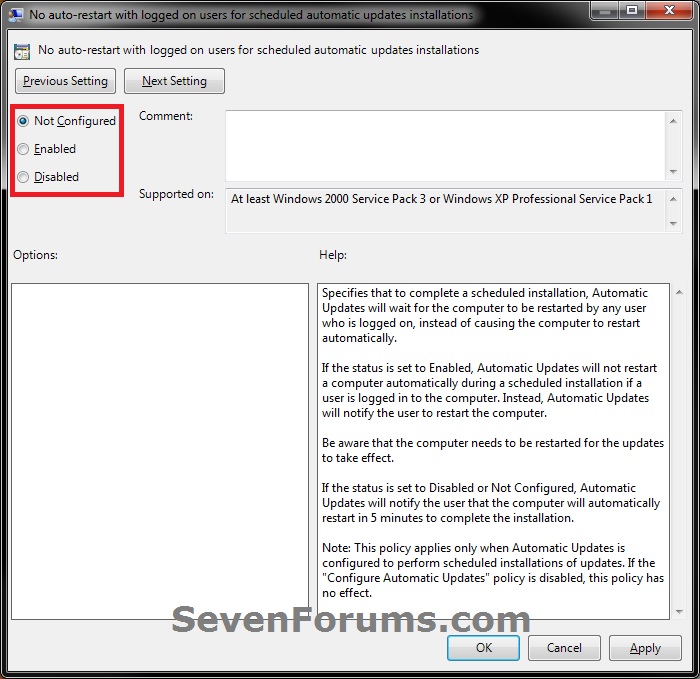

 Quote
Quote