How to Enable or Disable Windows 7 Taskbar Pinned Programs
InformationThis will allow you to enable and disable the ability for specific or all users to pin a program to the taskbar, and allow or prevent pinned programs from being shown on the taskbar for all users in Windows 7. Pin to Taskbar and pinned programs is enable by default in Windows 7.
EXAMPLE: Taskbar with Pinned Programs Enable and Disabled
NOTE: Top screenshot is enabled, and bottom screenshot is disabled.
OPTION ONEUsing a REG File Download
1. To Enable Taskbar Pinned Programs for Only Current User
A) Click on the Download button below to download the file below.2. To Disable Taskbar Pinned Programs for Only Current User
Enable_Taskbar_Pinned_Programs.regB) Go to step 3.
A) Click on the Download button below to download the file below.3. Click on Save, and save the .reg file to the desktop.
Disable_Taskbar_Pinned_Programs.reg
4.Right click on the downloaded .reg file and click on Merge.
5. Click on Run, Yes, Yes, and OK when prompted.
6. When done, you can delete the downloaded .reg file if you like.
7. Log off and log on, or restart the computer to apply.
OPTION TWOThrough the Local Group Policy Editor
1. Open the all users, specific users or groups, or all users except administrators Local Group Policy Editor for how you want this policy applied.That's it,
2. In the left pane, click on to expand User Configuration, Administrative Templates, and Start Menu and Taskbar. (See screenshot below)
3. In the right pane, right click on Remove pinned programs from the taskbar and click on Edit. (See screenshot above)
4. To Enable Taskbar Pinned Programs
A) Select (dot) either Not Configured or Disabled. (See screenshot below step 6)5. To Disable Taskbar Pinned Programs
B) Go to step 6.
A) Select (dot) Enabled. (See screenshot below step 6)6. Click on OK. (See screenshot below)
7. Close the Local Group Policy Editor window.
8. Log off and log on, or restart the computer to apply.
Shawn
Related Tutorials
- How to Pin or Unpin a Program to the Windows 7 Taskbar
- How to Backup and Restore Pinned Taskbar Items in Windows 7
- How to Reset and Clear All Pinned Items on the Taskbar in Windows 7
- How to Pin the Recycle Bin to the Windows 7 Taskbar
- How to Pin Your User Files Folder to the Windows 7 Taskbar
- How to Pin the Control Panel to the Windows 7 Taskbar
- How to Pin Computer to the Windows 7 Taskbar
- How to Restore Missing "Pin to Taskbar" and "Pin to Start Menu" Context Menu Items in Windows 7 Shortcuts
- How to Add or Remove "Pin to Taskbar" from Context Menu in Windows 7 and Windows 8
Taskbar Pinned Programs - Enable or Disable
-
New #1
Hi...why i can't enable Windows 7 Taskbar Pinned Programs even that the Group Policy Editor are not set the 'remove pinned programs from the taskbar' to enable?Last edited by crossnet; 11 Jul 2010 at 00:35.
-
New #2
Hello Crossnet, and welcome to Seven Forums.
If you mean that you do not have the Pin to taskbar option in the context menu, then this is usually caused by using a XP method to remove the shortcut arrow icon instead of the proper Vista and Windows 7 method. If this may be the case, then try restoring the default shortcut arrow overlay icon using either method in the tutorial below, then see if you have the Pin to taskbar option afterwards.
https://www.sevenforums.com/tutorials...e-restore.html
Hope this helps,
Shawn
-
New #3
Thanx for the answer. Yes, i remove the shortcut arrow icon. But i do that since i installed windows 7 for the first time about six month ago...and there is no problem with taskbar pin. But now, suddenly the taskbar pin is disappear from my windows 7 taskbar and it can't to enable/show again.
and also i don't have the Pin to taskbar option in the context menu
-
New #4
Crossnet,
As a test, go ahead and restore the shortcut arrow using the tutorial link above to see if that restores your "pin to taskbar" option. If it does, then you can use the same tutorial to remove the shortcut arrow.
If you removed the shortcut arrow using one of these all-in-one type tune-up/customize programs, then be sure that you do not still have it set to not have a shortcut arrow.
-
-
New #6
You're welcome.
If it doesn't help, then you could do a system restore using a restore point dated before you got this issue to hopefully fix it instead.
-
New #7
i'd tried the system restore 2 days ago....it's give back the taskbar pin. But yesterday it disappear again..
-
-
New #9
wait momont please i can't reboot my pc now..cause i'm in doing some jobs on my pc

Taskbar Pinned Programs - Enable or Disable
How to Enable or Disable Windows 7 Taskbar Pinned ProgramsPublished by Brink
Related Discussions





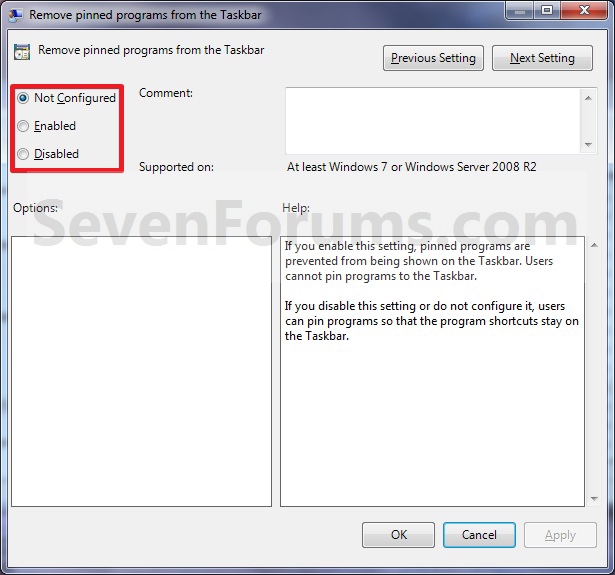

 Quote
Quote