How to Create an Internet Explorer "InPrivate Browsing" Shortcut
InformationInPrivate Browsing enables you to surf the web without leaving a trail in Internet Explorer. This includes cookies, temporary Internet files, history, and other data. Toolbars and extensions are disabled by default. This helps prevent anyone else who might be using your computer from seeing where you visited and what you looked at on the web.
This tutorial will help show you how create a shortcut to open a Internet Explorer InPrivate Browsing window in Windows 7.NoteFor more information about InPrivate Browsing, see the information in this tutorial.
EXAMPLE: Internet Explorer InPrivate Browsing Window
NOTE: This is the default window you will see when you open a InPrivate Browsing window. Notice how you will have a InPrivate indicator to the left of the address bar to let you know that you have InPrivate Browsing turned on.
OPTION ONETo Download the "InPrivate Browsing" Shortcut
NOTE: For how to tell if Windows is a 32-bit or 64-bit System Type.
1. For a 32-bit Windows
A) Click on the Download button below to download the file below.2. For a 64-bit Windows
32-bit_W7_32-bit_IE_(InPrivate Browsing).zipB) Go to step 4.
A) To use the 32-bit Internet Explorer, click on the Download button below to download the file below.
64-bit_W7_32-bit_IE_(InPrivate Browsing).zipB) To use the 64-bit Internet Explorer, click on the Download button below to download the file below.4. Click on Save and save the .zip file to the Desktop.
64-bit_W7_64bit_IE_(InPrivate Browsing).zip
5. Right click on the downloaded .zip file and click on Open.
6. If prompted, click on Allow in the UAC prompt.
7. Select and extract (drag and drop) the IE (InPrivate Browsing) shortcut to the desktop.
8. Right click on the extracted IE (InPrivate Browsing) shortcut and click on Properties, General tab, and the Unblock button. (See screenshot below)
NOTE: If the Unblock button is not there, then the shortcut is already unblocked. Continue on to step 8.
9. You can now Pin to Taskbar or Pin to Start Menu this shortcut, assign a keyboard shortcut to it, or move it where you like for easy use.
10. You can now delete the downloaded .zip file (on desktop) if you would like to.
OPTION TWOTo Manually Create the "InPrivate Browsing" Shortcut
NOTE: For how to tell if Windows is a 32-bit or 64-bit System Type.
1. Right click on a empty space on your desktop, and click on New and Shortcut.
2. For a 32-bit Windows
A) Type this for the location: (See screenshot below step 4)3. For a 64-bit Windows
"%ProgramFiles%\Internet Explorer\iexplore.exe" -private
TipTo have a Inprivate shortcut that opens directly to a specific website, you can add the website's address after -private. For example, to have it open to Seven Forums, I would use this location:
Code:"%ProgramFiles%\Internet Explorer\iexplore.exe" -private https://www.sevenforums.com/
B) Go to step 4.
A) To use the 32-bit Internet Explorer, type this for the location: (See screenshot below step 4)4. Click on the Next button. (See screenshots below)
"%ProgramFiles(x86)%\Internet Explorer\iexplore.exe" -private
TipTo have a Inprivate shortcut that opens directly to a specific website, you can add the website's address after -private. For example, to have it open to Seven Forums, I would use this location:
Code:"%ProgramFiles(x86)%\Internet Explorer\iexplore.exe" -private https://www.sevenforums.com/
B) To use the 64-bit Internet Explorer, type this for the location: (See screenshot below step 4)
"%ProgramFiles%\Internet Explorer\iexplore.exe" -private
TipTo have a Inprivate shortcut that opens directly to a specific website, you can add the website's address after -private. For example, to have it open to Seven Forums, I would use this location:
Code:"%ProgramFiles%\Internet Explorer\iexplore.exe" -private https://www.sevenforums.com/
5. Type Internet Explorer (InPrivate Browsing) for the name, and click on the Finish button. (See screenshot below)
NOTE: You can type any name you would like for the shortcut though.
6. You can now Pin to Taskbar or Pin to Start Menu this shortcut, assign a keyboard shortcut to it, or move it where you like for easy use.That's it,
Shawn
Related Tutorials
Internet Explorer InPrivate Browsing Shortcut
-
New #1
Corrections for shortcut creation
The above post only points the user to the InPrivateabout screen without actually enabling InPrivate browsing.
The correct way to creat teh shortcut would be to use the following shortcut
"%ProgramFiles%\Internet Explorer\iexplore" -private
Simon
-
New #2
Thank you Simon. The tutorial has been updated. I have also added the option of using the 32-bit or 64-bit IE8 shortcut in a 64-bit Windows 7.
Shawn
-
New #3
InPrivate Browsing
Hey Gary
When InPrivate browsing is working correctly you will see (InPrivate) after Windows Internet Explorer at the top of IE. You will also see a logo to the left of the address that says InPrivate similar to the attached image.
Simon
-
-
New #5
InPrivate Browsing
Another trick for creating the shortcut.
If you get fed up with having the about:InPrivate screen popup every time you open an inprivate session, you can modify your shortcut to fix that also.
"%ProgramFiles(x86)%\Internet Explorer\iexplore.exe" -private www.google.com
In case it isn't clear, tack the address of your preferred home page after the -private tag and that will open automatically.
Simon
-
New #6
Thanks....but i cannot pin this to taskbar .I created shortcut on desktop as above tutorial and tried to Pin it to taskbar but when i do this always default browser pinned not Inprivate shorcut(Newone)
any help ??
-
New #7
Pin to task bar help.
Not sure what you are seeing here.
On my current build (7137 x86) I have no issue with this.
I can either drag and drop or right click and choose pin to taskbar and the icon attaches to the taskbar.
Also, if you already have the default IE icon on the taskbar, you should be able to right click and choose Task - Start InPrivate Browsing
Sorry I can't be more help here.
-
New #8
-

Internet Explorer InPrivate Browsing Shortcut
How to Create an Internet Explorer "InPrivate Browsing" ShortcutPublished by Brink
Related Discussions


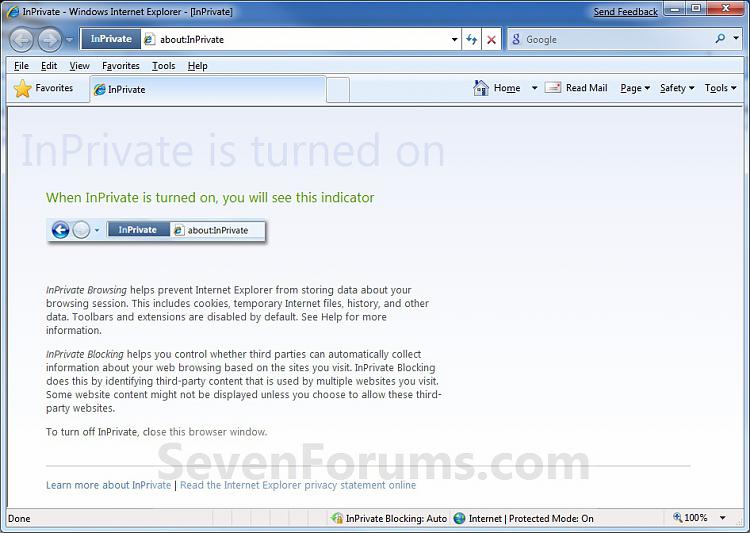
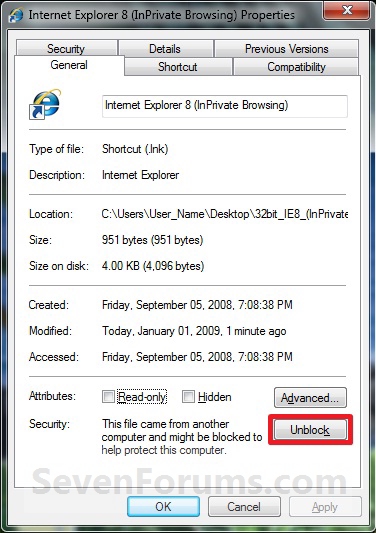
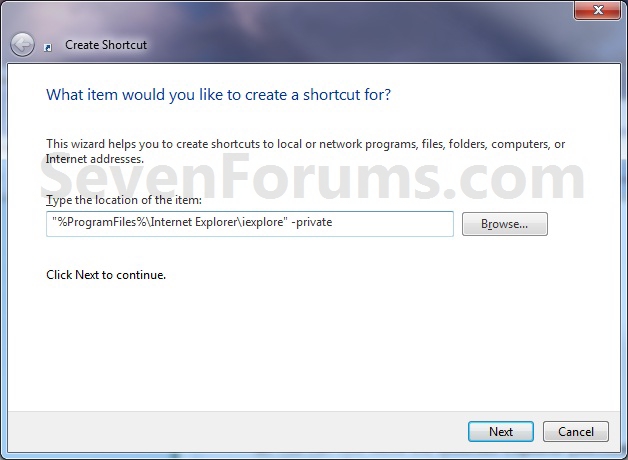
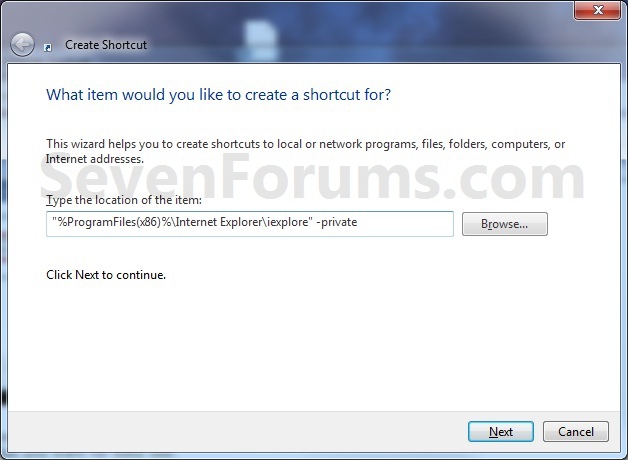
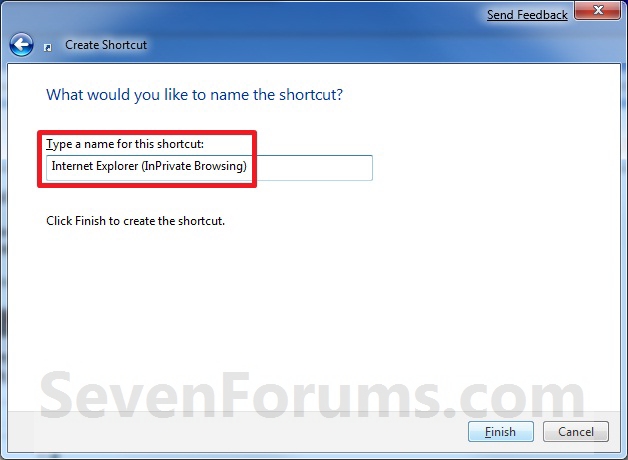

 Quote
Quote