How to Change Desktop Background Wallpaper in Windows 7 Starter and Home Basic Editions
InformationBy default the Windows 7 Starter and Windows 7 Home Basic editions do not include the Personalization features such as change desktop background, Desktop Slideshow, Screen Saver, and Windows Color and Appearance.
This tutorial will show you how to add these features to the Windows 7 Starter and Windows 7 Home Basic editions.
- For free desktop background wallpapers from Microsoft, see: Desktop backgrounds (wallpaper) - Microsoft Windows
- By default, the Windows 7 Home Basic edition will only allow you to change the desktop background by right clicking on a image and clicking on Set as desktop background.
- If you plan on doing a in-place upgrade to another higher level edition of Windows 7 in the future, then be sure to uninstall this Oceanis Change Background W7 or Personalization Panel program first to avoid incompatibility issues with it in the new edition of Windows 7. It was designed to only work in the Windows 7 Starter and Home Basic editions.
OPTION ONEUsing the "Oceanis Change Background W7" Program
NoteThis will show you how to download and use the program Oceanis Change Background W7 provided by Oceanis so that you can change the desktop background with a optional desktop slideshow (shuffle) in the Windows 7 Starter and Home Basic editions.
If the Oceanis program is closed, then the desktop background goes with it. You will need to leave the Oceanis program running to keep the background.
- You must be using the Windows 7 Basic theme.
- If the Oceanis Change Background W7 program no longer works properly after installing some Windows Updates, then uninstall and reinstall the Oceanis Change Background W7 program to have it run properly again.
- If you get the black wallpaper in Windows 7 Starter, then:
- Double check to make sure that the Remove background images (where available) box is unchecked in the Ease of Access Center.
- Change the Color Scheme to Windows Classic and click on Apply, then change it to Windows Basic and click on OK.
- If non of the above helped, then also see if this solution by Foe may be a possible fix.
- Run a sfc /scannow command, and restart the computer afterwards. You may have some corrupted system files causing the background wallpaper to not display.
1. Click on the Download button below to download the Oceanis Change Background W7 ZIP file provided by Oceanis, click on Save, and save it to your Desktop.
2. Open the downloaded ZIP file, extract (drag and drop) the exe file below to your desktop, and run it.
NOTE: You will be prompted to restart the computer to finish installing this program.
Oceanis_Change_Background_W7.exe3. When your computer restarts, you will see this as your desktop background. Click on the Oceanis Change Background W7 shortcut to change your desktop background. (see screenshot below)
4. Browse to the images that you want to use and check (select) a image, or more than one image to have a desktop slideshow. Select the Picture position for how you want the images displayed, and any desktop slideshow settings if you selected more than one image. (see screenshot below)
NOTE: These options are just like the default ones in the other editions of Windows 7 here that are now being allowed by this program by Oceanis for the Windows 7 Starter edition.
5. When done, click on Save changes. (see screenshots above)
OPTION TWOUsing the "Personalization Panel" Program
NOTE: This will show you how to download and use the Personalization Panel program to add Personalization to the desktop context menu to be able to change the desktop background, Windows Color and Appearance, Sounds, and Screen Saver in the Windows 7 Starter and Home Basic editions. This program does not add the desktop slideshow feature though.
1. Download and install the Personalization Panel program using Regular setup option at the Download link below.That's it,
2. When finished installing, you can now right click on the desktop and click on Personalization.
3. If prompted by UAC, then click on Yes.
4. From here you can select and set the Appearance and Personalization options you like. (see screenshot below)
5. Desktop Background
6. Windows Color
A) In Windows Starter7. Sounds
B) In Windows Home Basic, you will see this below first then the screenshots above.
A) This is the same Sounds settings as in the other editions of Windows 7.8. Screen Saver
A) This is the same Screen Saver settings as in the other editions of Windows 7.
Shawn
Related Tutorials
- How to Change the Windows 7 Desktop Background
- How to Create a Desktop Slideshow in Windows 7
- How to Enable Aero in Unsupported Editions of Windows 7
- How to Remove Background Images to have Only Solid Colors in Windows 7
- How to Change the Window Color and Appearance in Windows 7
- How to Change the Screen Saver in Windows 7
- How to Change or Save a Windows 7 Theme
- How to Create a Windows 7 Personalization Shortcut
Desktop Background Wallpaper - Change in Windows 7 Starter
-
New #1
Oceanis Change background
Shawn
This program works with Win7 starter just as described. I am a little puzzled about the origin of the software. Can you explain a little about where it came from, who wrote it, etc. and assure me and others that it is not malware.
Mick
-
New #2
Hello Mick, and welcome to Seven Forums.
If was offered to us by a friend of ours Oceanis. I ran several scans and checks on the program in a VM before posting it, so that you and everyone else can rest assure that it's malware free. :)
Hope this helps,
Shawn
-
New #3
hi there
i installed and setup the program but i couldn`t achieve to save the background. When I click on save changes background doesn`t change and program is closed. what can be reasin for this
-
New #4
Hello Sembal, and welcome to Seven Forums.
I have just a few questions to see if they may be able to help determine what happened.
- Did you restart the computer after installing the program?
- Do you have a modified skin or theme, or other 3rd party theme or skin program installed?
- Do you have UAC turned on?
- Did you do this in a administrator or standard account?
-
-
-
New #7
thanks
I recently purchased a mini laptop with windows 7 started edition ..I discovered the next day that I am unable to change the desktop wallpaper . After reading the forums , I downloaded oceanis to change the background. and viola it worked.Thanks
-
-
New #9
hi, my name is natalia, im from chile and i like to thanks u for help me to fix my problem with windows 7, and the way u do it is very easy, wich is the best part because i dont know very much about computer and this kind of stuff
again thanks and good luck
natty

Desktop Background Wallpaper - Change in Windows 7 Starter
How to Change Desktop Background in Windows 7 Starter and Home Basic EditionsPublished by Brink
Related Discussions


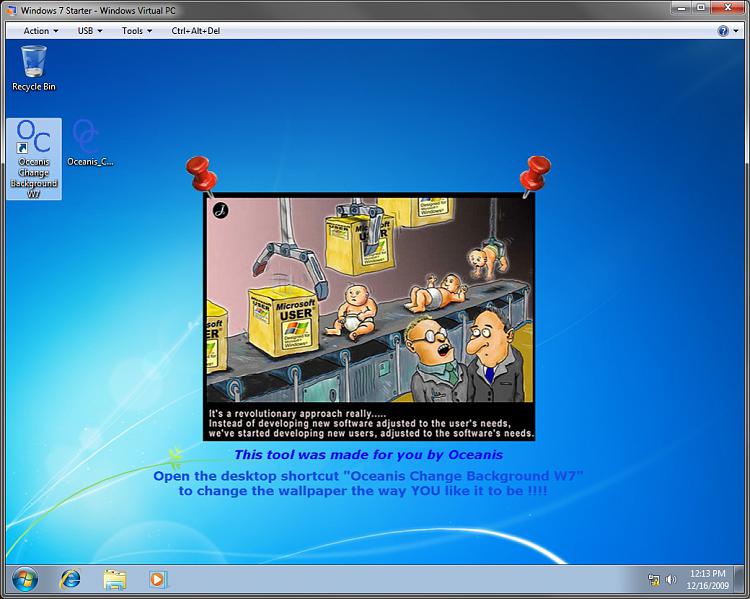

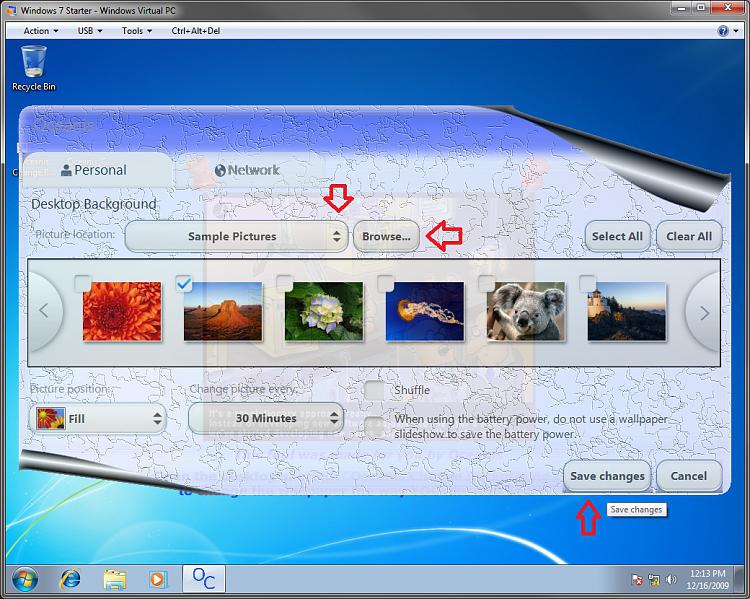
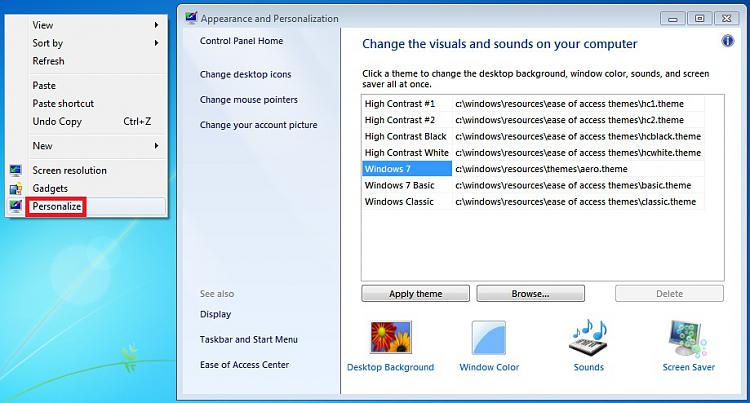
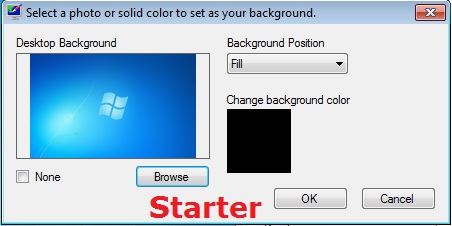
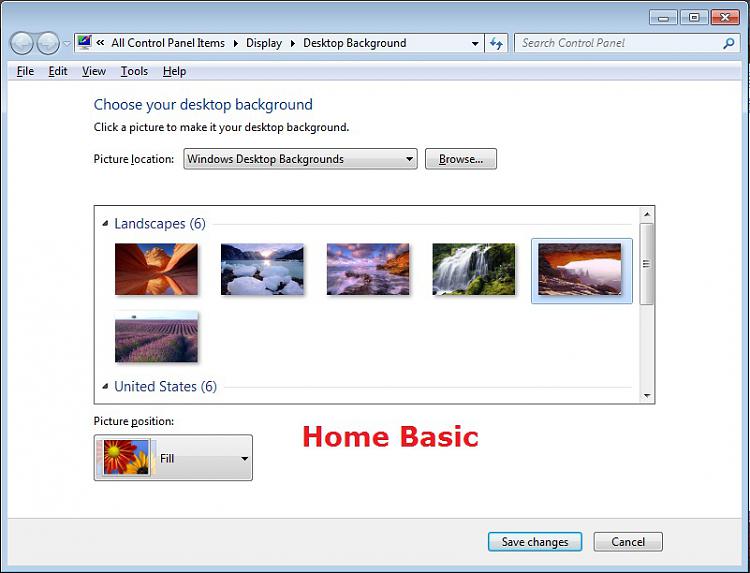
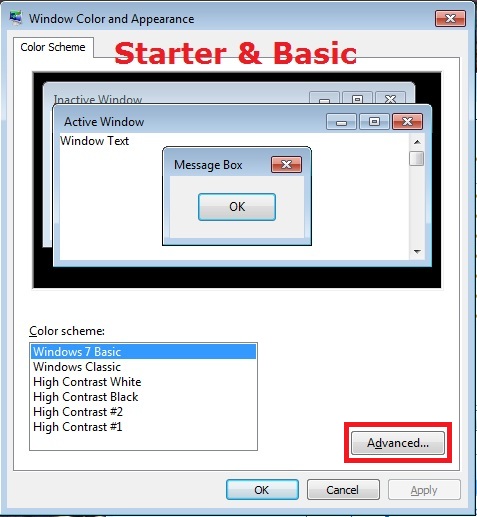
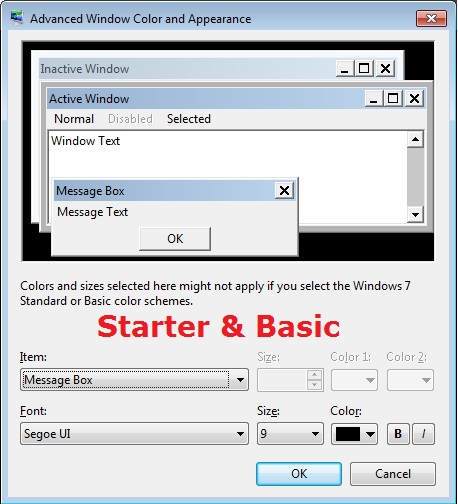
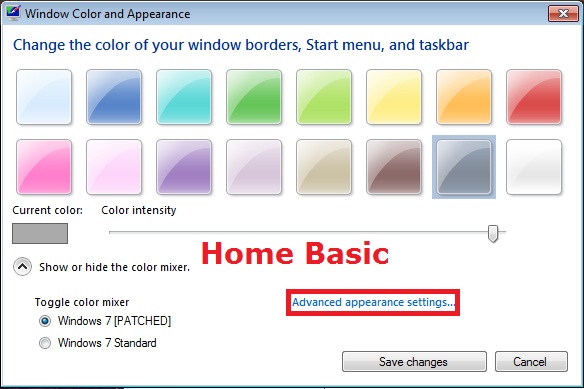

 Quote
Quote