How to Show or Not "Show All Folders" in the Windows 7 Navigation Pane
InformationThis will show you how to set the Windows 7 Navigation pane to Show or Not Show all folders in the Folder Tree automatically. You can still manually expand the folders not shown to see them though.
TipIf you check the Show All Folders option, it will also add your user profile folder, Control Panel, and Recycle Bin in the Windows Explorer Navigation Pane.
WarningIf you have "Show all folders" checked, then the Show in Navigation Pane option for libraries will be grayed out.
EXAMPLE: Not Show All Folders in the Navigation Pane
NOTE: This is the default setting in Windows 7.
EXAMPLE: Show All Folders in the Navigation Pane
OPTION ONETo Turn "Show all folders" On or Off from Navigation Pane
1. Right click on a empty space in the Navigation Pane.
2. To Not Show All Folders in Navigation PaneA) Click on Show all folders to uncheck it. (See screenshot below)3. To Show All Folders in Navigation Pane
NOTE: This is the default setting.
A) Click on Show all folders to check it. (See screenshot above)
OPTION TWOTo Turn "Show all folders" On or Off from Folder Options
1. Open Folder Options, and click on the General tab. (See screenshot below) 2. To Not Show All Folders in Navigation PaneA) Uncheck the Show all folders box. (See screenshot above)3. To Show All Folders in Navigation Pane
NOTE: This is the default setting.
B) Go to step 4.A) Check the Show all folders box. (See screenshot below step 1)4. Click on OK. (See screenshot below step 1)
OPTION THREETo Turn "Show all folders" On or Off using a REG File Download
1. To Show All Folders in Navigation PaneA) Click on the Download button below to download the file below.2. To Not Show All Folders in Navigation PaneShow_All_Folders_Navigation_Pane.regB) Go to step 3.A) Click on the Download button below to download the file below.3. Save the .reg file to the desktop.
NOTE: This is the default setting.Not_Show_All_Folders_Navigation_Pane.reg
4. Right click on the downloaded .reg file, and click on Merge.
5. Click on Run, Yes, Yes, and OK when prompted.
6. If open, close and reopen Windows Explorer to see the changes.
NOTE: If you do not see a change, then log off and log on, or restart the computer to apply.
7. When done, you can delete the downloaded .reg file if you like.
OPTION FOURTo Turn "Show all folders" On or Off Manually in Registry Editor
1. Open the Start Menu, then type regedit in the search box and press Enter.That's it,
2. If prompted by UAC, then click on Yes.
3. In regedit, navigate to the location below. (see screenshot below)
4. In the right pane of Advanced, right click on NavPaneShowAllFolders and click on Modify. (see screenshot above)Code:HKEY_CURRENT_USER\Software\Microsoft\Windows\CurrentVersion\Explorer\Advanced
5. To Not Show All Folders in Navigation PaneA) Type 0 (number zero), and click on OK. (see screenshot below)6. To Show All Folders in Navigation Pane
NOTE: This is the default setting. B) Go to step 7.A) Type 1, and click on OK. (see screenshot above)7. Close regedit.
8. If open, close and reopen Windows Explorer to see the changes.
NOTE: If you do not see a change, then log off and log on, or restart the computer to apply.
Shawn
Related Tutorials
- How to Turn On or Off Expand to Current Folder in Windows 7 Navigation Pane
- How to Change the Active Navigation Folder Icon in Windows 7
- How to Add or Remove the "Libraries" Folder from the Windows 7 Navigation Pane
- How to Pin or Unpin Libraries in the Windows 7 Navigation Pane
- How to Add or Remove "Favorites" from the Windows 7 Navigation Pane
- How to Add or Remove "Computer" from the Windows 7 Navigation Pane
- How to Add or Remove "Homegroup" from the Windows 7 Navigation Pane
- How to Add or Remove "Network" from the Windows 7 Navigation Pane
- How to Add or Remove "Control Panel" from the Windows 7 Navigation Pane
- How to Add or Remove your "User Folder" from the Windows 7 Navigation Pane
- How to Add or Remove the "Recycle Bin" from the Windows 7 Navigation Pane
- How to Turn the Navigation Pane On or Off in Windows 7
- How to Customize Default Places Bar in Windows Common File Dialog Box
Navigation Pane - Show All Folders
-
New #1
So, if you uncheck in Show all folders box, you can click on arrow, and all folder will appear, see screenshot below:
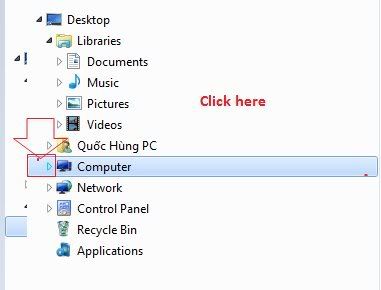
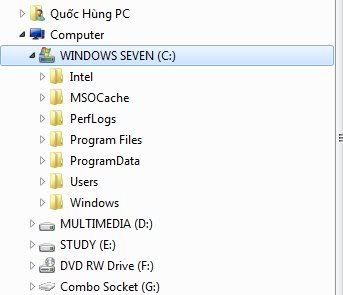
-
New #2
Hello Quốc Hùng UIT-VN,
Yes, you can still open and expand the folders. This tutorial just shows you how to just have them show or not show automatically.
-
-
-
New #5
Hello Brink, I know your tutorial just show everybody how to just have them show or not show automatically. so I just add a secondary way
Thanks for good tutorial. You are professional computer specialist.
-
-
New #7
Shawn
Outstanding. Thank you so much for sharing your knowledge about customizing the start menu. I had many of these tweaks set up in XP. I just got a new laptop with Win 7 and I could not customize as in XP until I discovered this forum. I have registered with this forum and I intend to visit often. This forum allows those of us who wish to dig a little deeper into the operating system a good resource. I am currently having difficulty getting my XP and Win 7 seven computers to see each other on a wireless network. They can both use the network to access the net but cannot access each other. The XP box sees the Win 7 but cannot access files because of a permissions issue. The Win 7 box only sees the wireless router connected to the XP box but not the files on the XP box or the printer. I have explored the networking section of this forum and have tried some of the suggested solutions but to no avail. I will continue with my Win 7 education and hopefully my networking issues will be resolve. You efforts have already significantly improved my Win 7 experience.
Thanks again.
Wade Williams
-
New #8
You're most welcome Wade, and welcome to Seven Forums.
You might post your wireless network issue in the Network & Sharing forum to see if someone may be able to help you out with that though.

Navigation Pane - Show All Folders
How to Show or Not "Show All Folders" in the Windows 7 Navigation PanePublished by Brink
Related Discussions


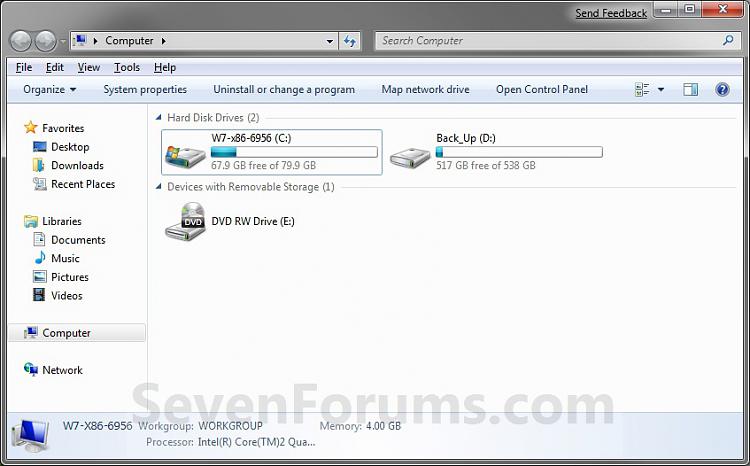


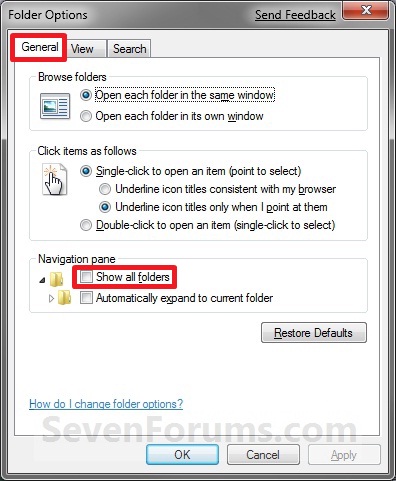
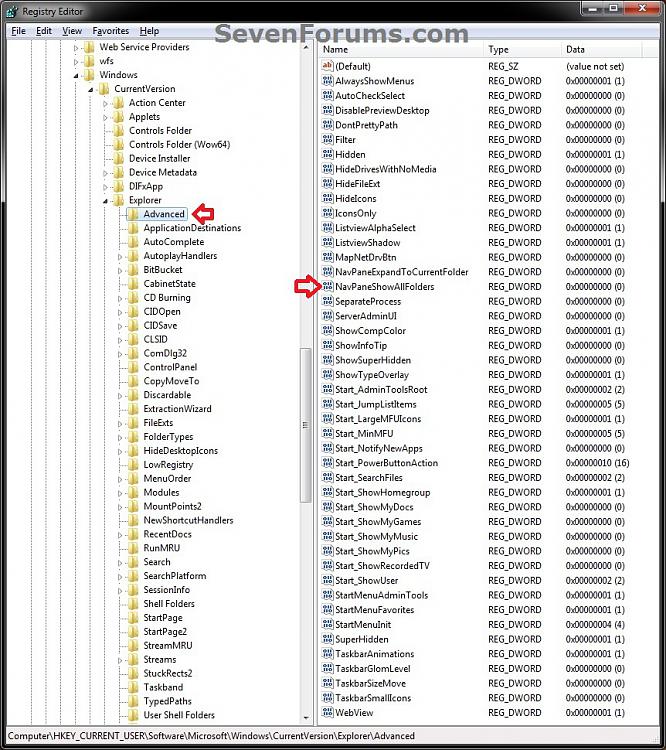


 Quote
Quote