How to Change UAC Notification Settings in Windows 7
InformationWhen turned on, User Account Control helps prevent potentially harmful programs from making changes to your computer in Windows 7 by notifying and asking you for permission before letting the program run or install.
This will show you how to change the User Account Control (UAC) for when to be notified about changes to your computer.
You must be logged in as an administrator to be able to do the steps in this tutorial.
NoteFor more detailed information about UAC, see:
Standard Account:
- User Account Control Step-by-Step Guide
- Mark Russinovich on Windows 7 UAC - Windows Security Blog - The Windows Blog
- User Account Control: Inside Windows 7 User Account Control
- User Account Control - Wikipedia, the free encyclopedia
Administrator Account:A standard user account lets a person use most of the capabilities of the computer, but permission from an administrator is required if you want to make changes that affect other users or the security of the computer.
When you use a standard account, you can use most programs that are installed on the computer, but you can't install or uninstall software and hardware, delete files that are required for the computer to work, or change settings on the computer that affect other users. If you're using a standard account, some programs might require you to provide an administrator password before you can perform certain tasks.
An administrator account is a user account that lets you make changes that will affect other users. Administrators can change security settings, install software and hardware, and access all files on the computer. Administrators can also make changes to other user accounts.
When you set up Windows, you'll be required to create a user account. This account is an administrator account that allows you to set up your computer and install any programs that you would like to use.
To help make the computer more secure, this administrator account may be asked with a UAC prompt to provide their password or confirmation before allowed to make changes that affect other users, or when running anything elevated (Run as Administrator) since running elevated will allow it to have access to the entire computer.
WarningTurning off UAC by setting it to the lowest bottom level of "Never notify" will also disable Protected Mode in Internet Explorer.
This means that you will not be able to have 64-bit IE10 unless you leave UAC turned on.
TipIf you set UAC to "Never notify" to be disabled, then you could rebuild the icon cache afterwards to remove the UAC shield overlay icon on applications and shortcuts that required elevation to run.
OPTION ONEChange UAC Setting through User Accounts
1. Open the Control Panel (icons view).
2. Click on the User Accounts icon.
3. Click on the Change User Account Control settings link. (See screenshot below)
4. If prompted by UAC, click on Yes to approve.
5. Adjust the slider to the level of protection of how much you want to be notified from UAC. (See screenshots below)
6. Click on OK when done.
7. If prompted by UAC, click on Yes to approve.
8. If you have just turned UAC off, then you will need to click on restart the computer, or manually restart the computer, to apply the changes. (See screenshot below)
NOTE: Simply turning on UAC or changing the UAC level without turning it off will not require a restart.
OPTION TWOChange UAC Settings Using a REG File Download
1. To Have UAC Always Notify YouThat's it,
NOTE: This is level 1. See the first screenshot under step 6 in METHOD ONE. This will notify you of all changes made by programs to your computer, and changes you make to Windows 7 settings.
A) Click on the Download button below to download the file below.2. To Have the Default UAC Notification
B) Go to step 5.
NOTE: This is level 2. See the second screenshot under step 6 in METHOD ONE. This will only notify you when programs try to make changes to your computer, and not when you make changes to Windows 7 settings.
A) Click on the Download button below to download the file below.3. To Have UAC Notify without Dimming Desktop
UAC_Level-2_Default.regB) Go to step 5.
NOTE: This is level 3. See the third screenshot under step 6 in METHOD ONE. This will only notify you when programs try to make changes to your computer without dimming the desktop, and not when you make changes to Windows 7 settings.
A) Click on the Download button below to download the file below.4. To Turn Off UAC Notifications Completely to "Never notify"
UAC_Level-3_No_Dim.regB) Go to step 5.
NOTE: This is level 4. See the fourth screenshot under step 6 in METHOD ONE. This will disable (turn off) UAC completely. You will not be notified of any changes made by programs to your computer, or that you make to Windows 7 settings.
5. Save the .reg file to your desktop.
6. Right click on the downloaded .reg file, and click on Merge.
7. If prompted, click on Run, Yes (UAC), Yes, and OK when prompted.
8. Restart the computer to apply the changes to UAC.
9. When done, you can delete the downloaded .reg file if you like.
Shawn
Related Tutorials
- How to See if Process is running as administrator (elevated) in Vista and Windows 7
- How to Create a Elevated Program Shortcut without a UAC Prompt
- How to Create a Elevated Program Shortcut a Standard User is able to Run in Windows 7
- How to Configure UAC to Require a Password for Administrator
- How to Hide or Show the Language Bar in Windows 7
- How to Enable or Disable the User Account Control (UAC) Blacking Out of Screen in Vista and Windows 7
- How to Create a User Account Control Settings Shortcut in Windows 7
- How to Elevate All Administrator Accounts UAC Privilege Level
- How to Change Behavior of User Account Control (UAC) Prompt for Standard Users
- How to Change Behavior of User Account Control (UAC) Prompt for Administrators in Windows
- Enable or Disable User Account Control (UAC) Prompt for Built-in Administrator in Windows
- How to Require Users to Press CTRL+ALT+DEL to Approve UAC Elevation
- How to Disable the "Open File Security Warning" in Windows
User Account Control - UAC - Change Notification Settings
-
-
-
New #3
Great work Brink! Typo on step 4, change UAC_Level-1.zip to UAC_Level-4.zip
-
-
New #5
Details about the UAC levels and workflow for users
WER Services : An overview of WER consent settings and corresponding UI behavior
I am a Program Manager at Microsoft on the Windows Error Reporting team. I wanted to include this blog post from our blog as it discusses the user experience for each of the opt-in levels.
Best regards,
Kevin Hill
-
New #6
Hello khill,
Welcome to the Seven Forums.
Thanks for the info. You might want to post this in the News section. Just a thought.
Gary
-
New #7
Last edited by Brink; 14 May 2009 at 22:55.
-
New #8
Thanks for the info Shawn and Kevin ...makes a great tutorial!
-

User Account Control - UAC - Change Notification Settings
How to Change UAC Notification Settings in Windows 7Published by Brink
Related Discussions


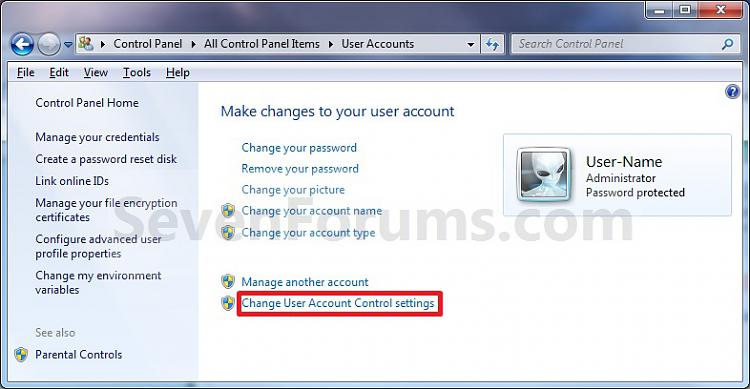
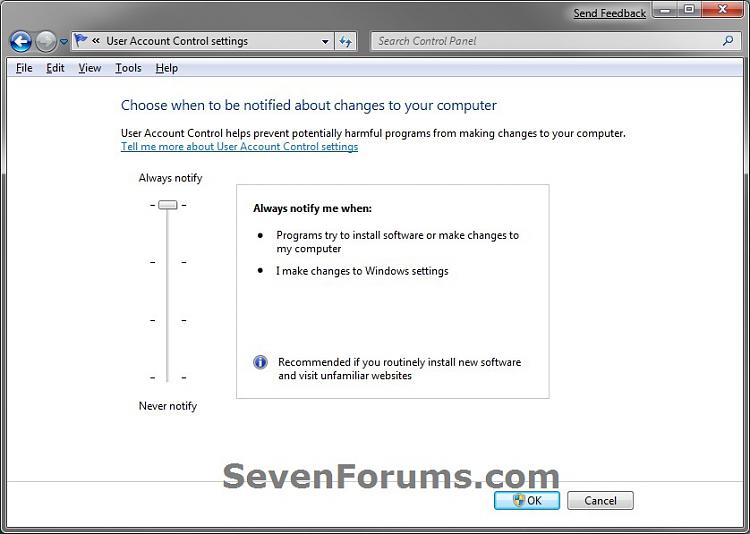
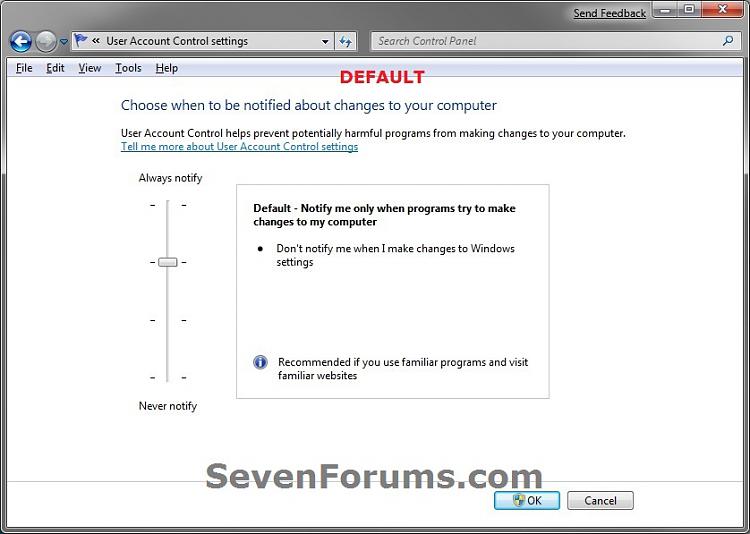
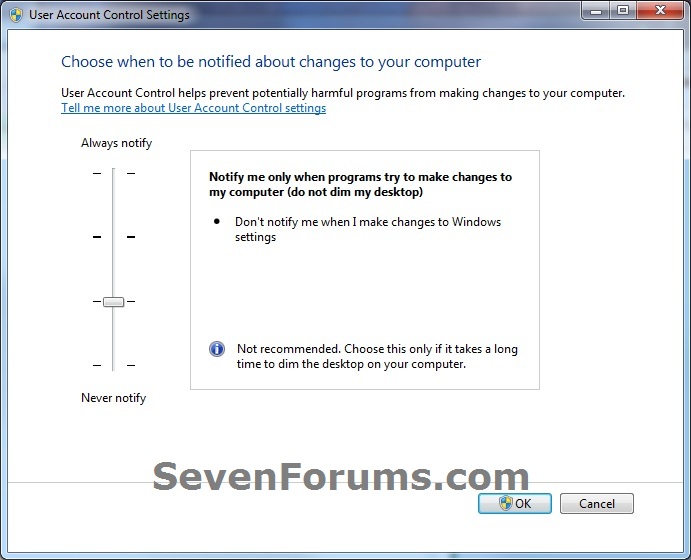
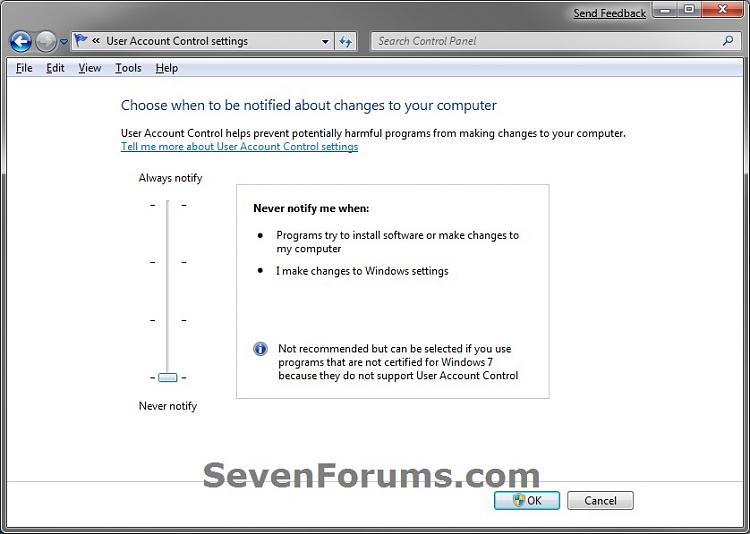


 Quote
Quote