How to Create a Bootable Windows 7 Installation USB Flash Drive
InformationThis will show you how to create a USB flash key drive that you can boot from to install Windows 7 with.TipIf the USB flash drive is of sufficient capacity, say 8GB, then after copying the Windows 7 installation DVD onto it, you can create a new folder (ex: Device Drivers) in the USB key and place all of your latest driver installation files in it. This way you will have them handy to manually install the drivers after installing Windows 7 from the USB key.NoteIf you booted from the USB drive to install Windows 7, then you may need to change the hard drive back to being listed before the USB key in the boot order in BIOS after the computer restarts during installation to prevent the computer from booting right back into the USB key starting the installation process over and over.Warning
- The USB key needs to be at least 4 GB in size.
- This will delete everything on the USB key. Be sure to save anything that you do not want to lose on it somewhere else.
- Before installing Windows 7 from the USB key, you will need to:
- Enable Legacy USB storage detect in the BIOS.
- When ready to install Windows 7 from the USB key:
CONTENTS:
- Option One: Use "Windows 7 USB/DVD Download Tool" to Create Bootable Windows 7 Installation USB
- Option Two: Use "Rufus" to Create Bootable Windows 7 Installation USB
- Option Three: Manually Create Bootable Windows 7 Installation USB Flash Drive
OPTION ONEUse "Windows 7 USB/DVD Download Tool" to Create Bootable Windows 7 Installation USB
TipIf you do not have a Windows 7 ISO file, then you can either download the latest ISO version at the links below.
Microsoft Software Recovery
Microsoft: Windows 7 Direct Download Links
You could also use a free program like ImgBurn or ISODisk to create a ISO from your Windows 7 installation DVD.
1. For how, see the Part 2 section here: Windows 7 USB/DVD Download Tool.
OPTION TWOUse "Rufus" to Create Bootable Windows 7 Installation USB
1. Download the latest version of Rufus at the link below, and save it's .exe file to your desktop.
NoteThis is a standalone exe file that doesn't install anything to your PC.
For Rufus FAQs, see: https://github.com/pbatard/rufus/wiki/FAQ
2. Connect your USB flash drive if you have not already.
3. Run the rufus_v###.exe file, and click/tap on Yes if prompted by UAC.
NOTE: ### = latest version number.
4. Set Rufus with the settings below: (see screenshot below step 5)
- [Under Device, select the USB flash drive you want to format and use.
- Under Format Options, check Create a bootable disk using, click/tap on the browse icon to navigate to and select your 64-bit Windows 7 ISO file.
- Under Partition scheme and target system type, select MBR partition scheme for BIOS or UEFI computers.
- Under File system, select NTFS.
- Under Cluster size, select the (Default) (ex: 16 kilobytes or 4096 bytes) it has listed.
- Under Format Options, check Quick format.
- Under Format Options, check Create extended label and icon files.
- Under New volume label, you can enter any name you like for the USB flash drive, or leave the default name.
5. When ready, click/tap on Start. (see screenshot below)
6. Click/tap on OK to confirm. (see screenshot below)
7. Rufus will now start creating the bootable UEFI USB flash drive. (see screenshot below)
8. When Rufus is "DONE", you can close Rufus. (see screenshot below)
NOTE: It could take a little while to finish.
9. You are now ready to installWindows 7 with your bootable USB flash drive.
OPTION THREEManually Create Bootable Windows 7 Installation USB Flash Drive
WarningUsing this method:
- You will only be able to create a 64-bit Windows 7 bootable USB flash drive if your current Windows 7 installation is also 64-bit.
- You will be able to create a 32-bit Windows 7 bootable USB flash drive if your current Windows 7 installation is 32-bit or 64-bit.
64-bit installation + 64-bit ISO = 64-bit flash drive
64-bit installation + 32-bit ISO = 32-bit flash drive
32-bit installation + 32-bit ISO = 32-bit flash drive
32-bit installation + 64-bit ISO = unable to create
1. Plug the USB key in.That's it,
2. If AutoPlay opens a pop-up for the USB key, then just close it.
NOTE: Make note of what the drive size is for the USB key for use in step 6 below. You can also open Computer (step 19) to see what the drive size is to. For example, mine is 3920 MB. (See screenshot below)
3. Open an elevated command prompt.
4. In the elevated command prompt, type diskpart and press Enter. (See screenshot below)
5. In the elevated command prompt, type list disk and press Enter. (See screenshot below)
NOTE: Make note of what disk # your USB key is listed as to use in step 6 below. You can also look for the drive size (step 2) of the USB key to help ID the disk number. For example, mine is listed as Disk 1 here for the 3920 MB disk.
6. In the elevated command prompt, type select disk # (your USB disk #) and press Enter. (See screenshot below)
NOTE: For example, my USB key is listed as Disk 1, so I would type select disk 1 and press Enter.
7. In the elevated command prompt, type clean and press Enter. (See screenshot below)
8. In the elevated command prompt, type create partition primary and press Enter. (See screenshot below)
9. In the elevated command prompt, type select partition 1 and press Enter. (See screenshot below)
10. In the elevated command prompt, type active and press Enter. (See screenshot below)
11. In the elevated command prompt, type in the command below to format the USB as NTFS or FAT32, and press Enter. (See screenshot below)
NOTE: This may take a few moments to finish formatting the USB key.
NoteYou can substitute Windows 7 within quotes in the commands below with whatever name (drive label) you would like to have displayed for the USB drive instead.
See also: Choosing between NTFS, FAT, and FAT32
FAT32 volume labels
NTFS volume labels
- If you have an UEFI instead of BIOS motherboard, then you will need to use FAT32 and not NTFS.
- Volume labels can contain as many as 11 characters and can include spaces but no tabs.
- Volume labels cannot contain the following characters: ? / \ | . , ; : + = [ ] < > "
- Volume labels are stored as uppercase regardless of whether they contain lowercase letters.
- Volume labels can contain as many as 32 characters.
12. If AutoPlay opens a pop-up for the USB key, then just close it.
13. In the elevated command prompt, type assign and press Enter. (See screenshot below)
NOTE: This will assign a new drive letter to the USB key. Make note of the new USB drive letter to use in step 22 below. For example, mine is now H.
14. If AutoPlay opens a pop-up for the USB key, then just close it.
15. In the elevated command prompt, type exit and press Enter. (See screenshot below)
NOTE: This will exit you from DiskPart from step 4.
16. Close the elevated command prompt.
17. Insert your Windows 7 installation DVD into the DVD drive.
18. If AutoPlay opens a pop-up for the Windows 7 installation DVD, then just close it.
19. Open the Start Menu, right click on the Computer button, and click on Open.
20. Right click on the DVD drive (ex: E: ) that has the Windows 7 installation DVD in it, and click on Open. (See screenshot below)
21. Highlight all of the contents, right click on the highlighted contents, and click on Copy. (See screenshot below)
NOTE: You will need to copy all of the files and folders on the Windows 7 installation DVD to the USB key.
22. Go back to Computer, right click on the USB key drive (ex: H ), and click on Paste. (See screenshot below)
23. The contents of the Windows 7 installation DVD will now start copying over to the USB key. (See screenshot below)
NOTE: This may take a few moments to complete.
24. When finished, you can close the Computer window and unplug the USB key.
25. You now have a Windows 7 Installation USB key.
WarningIf you have UEFI instead of BIOS motherboard, then you will need to temporarily disable Secure Boot to use the USB to install Windows. After installation is complete, you can enable Secure Boot again.
Shawn
Related Tutorials
- How to Create a Windows 7 System Repair Disc
- How to Do an Upgrade Installation with Windows 7
- How to Do a Clean Installation with Windows 7
- How to Do a Repair Install to Fix Windows 7
- How to Install Windows 7 FAST without a DVD or USB Device
- How to Setup Windows 7 to Boot from a VHD (Virtual Hard Disk)
- How to Create a Windows 7 VHD at Boot to Start with from Boot
- How to Create a Bootable ISO from an Older ISO
- How to Do a Custom Installation of Windows 7
- How to Do a Clean Install with a Upgrade Windows 7 Version
- How to Get and Use the Windows 7 USB/DVD Download Tool
- How to Make a MS-DOS Bootable Flash Drive
- How to Create a Windows 7 Universal Installation Disc
- How to Install Windows 7 from USB Pen Drive Using Grub4Dos
- How to Slipstream Windows 7 SP1 and Updates to Create a Bootable USB, Installation DVD, or ISO File
- How to Install Windows 7 Using "Unified Extensible Firmware Interface" (UEFI)
- How to Create a Bootable UEFI USB Flash Drive for Installing Windows 7 and Windows 8
USB Windows 7 Installation Key Drive - Create
-
New #1
Thanks for the great guide but I have a slight problem. I have downloaded the 64bit version of Win7 but am currently running 32bit vista.
Would I be able to download the 64bit version of the vista repair disk and use diskpart within the cmd line of the disk to run all the commands and then just copy the files across using 32bit vista?
-
New #2
Hello Gaming Warrior, and welcome to Seven Forums.
Using this method:
- You can only create a 64-bit Windows 7 bootable USB flash drive if your current Windows 7 installation is also 64-bit.
- You can create a 32-bit Windows 7 bootable USB flash drive if your current Windows 7 installation is 32-bit or 64-bit
Last edited by Brink; 04 May 2011 at 14:13. Reason: updated
-
New #3
Regarding your x86 v. x64 warning...
Brink,
In preparation of installing to my Mini 9, I just installed Windows 7 x86 to a USB key using my x64 desktop. Afterwards, I tried booting the desktop to it and it appeared to go. I went as far as Install Now/Accept License/Custom(Advanced) Install/Drive Options. Obviously, I didn't actually install it but it DID get that far with a 32-bit USB key created on a 64-bit system. I'll know for sure when I actually have the Mini in hand and get a round tuit (I used to have a round tuit on my desk but can't find it...LOL).
-
New #4
Hello Zrtom,
I had only placed that warning there as a precaution since a lot of people were unable to create a 64-bit USB while using a 32-bit OS, and the other way around.
Some people get lucky and have no problems either way though.
Thank you for posting your results. I'm happy to hear that you are one of the lucky ones. :)
Shawn
-
New #5
Hello Brink..
I just wanted to point out that the E:\boot\bootsect.exe /nt60 H: part is not necessary, cause since you copy the whole dvd contents the bootmgr file is included,so after you've made the partition active from diskpart, all you need is to copy the source files, boots just fine.
So perhaps you might want to skip this step as it might cause troubles if they make a mistake with the target letter...
-
New #6
limneos,
I rather doubt it, but do you think by doing the E:\boot\bootsect.exe /nt60 H:
that would explain why the boot screen on my Mini 9 is the Vista-style green bar? Or is that a known functionality with SSD drives? (Only the Mini 9 uses the Vista-type boot screen, all the other (non-SSD) laptops and desktops use the normal Windows 7 boot screen).
Tom
-
New #7
Hello zrtom.
It has nothing to do with your drives.
This happens to most of the mini netbooks because of the screen resolution.
In order for the new windows logo to appear, you need to have a supported native resolution of 1024x768 and above.
Your netbook probably has 1024x600 like most of them, in which it does not display the new logo but the old vista bar.
I was frustrated to see that to my netbook too, but this is the case, no fixes yet.
Hope it helps
-
New #8
Yes, it helps alot. I thought it might be due to the SSD or perhaps screen resolution after reading the Windows 7 boot-screen blog a couple days ago. I've searched on this (but not dutifully) and haven't found much. I'm guessing that explains the resume-from-hibernate white bar too. Thanks for the help.
Tom
-

USB Windows 7 Installation Key Drive - Create
How to Create a Bootable Windows 7 Installation USB Flash DrivePublished by Brink
Related Discussions





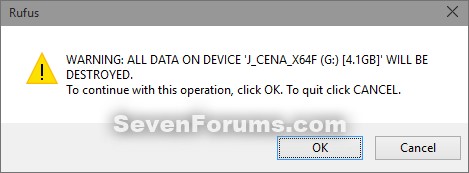


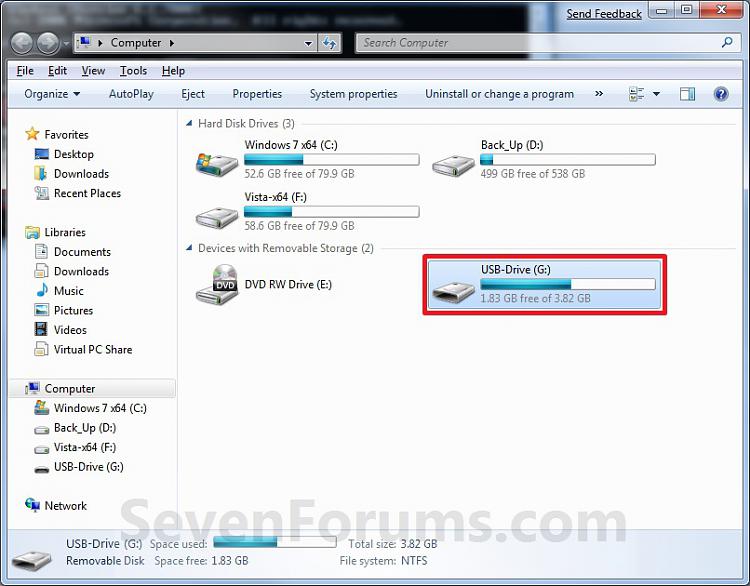

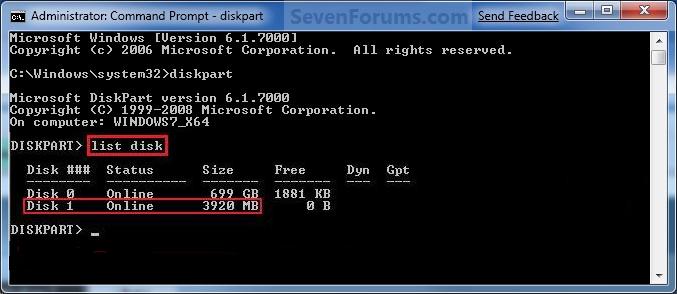
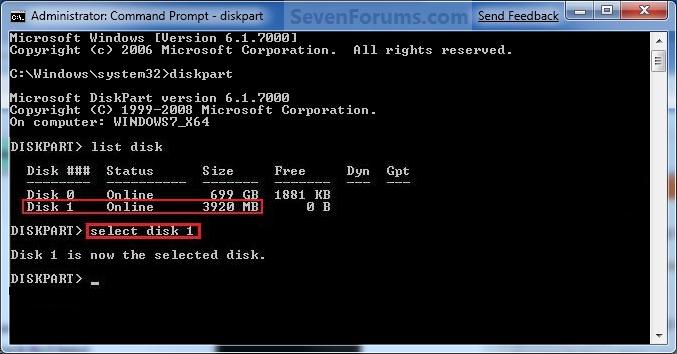




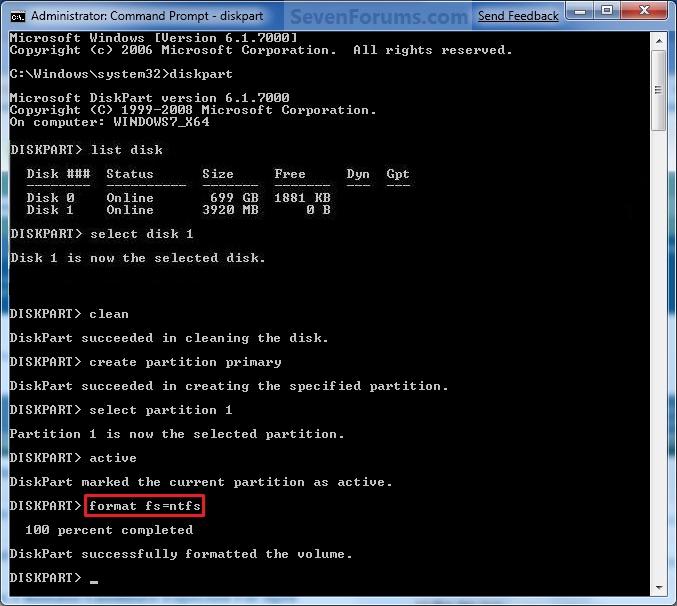

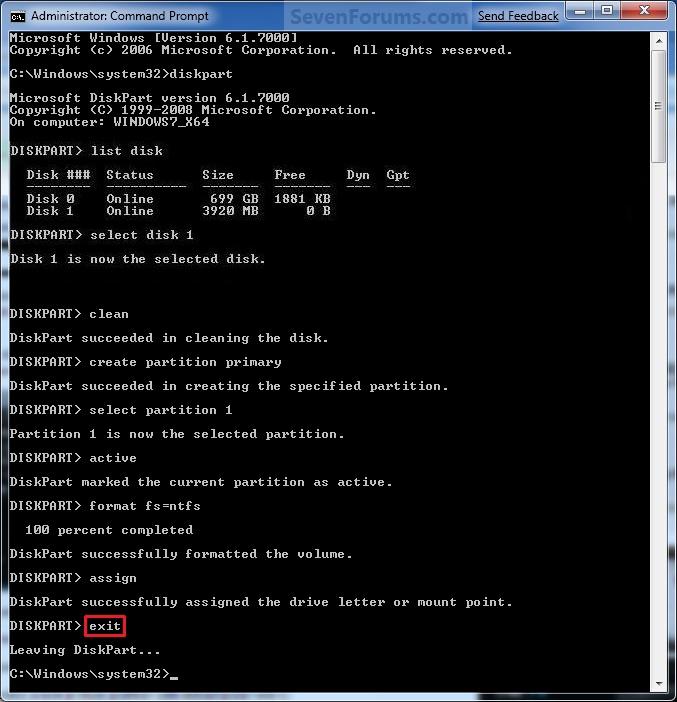

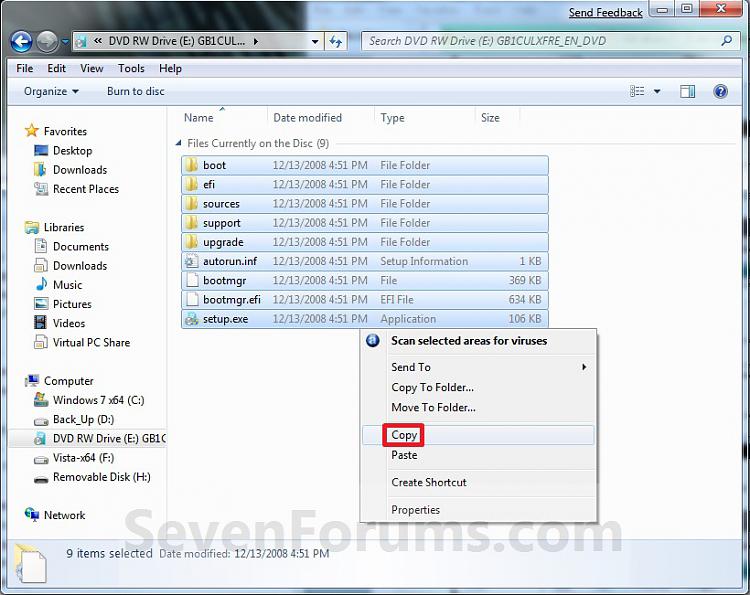

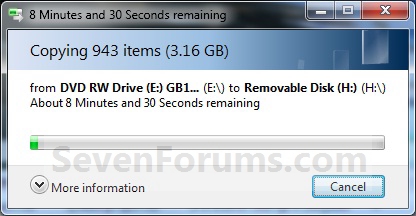


 Quote
Quote